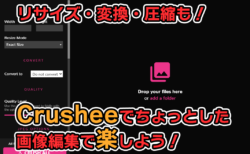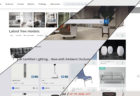【Blender】カーブを使って、モデルにリアルなステッチを追加してみよう!

ハロー!Glassesのタケです!
本日はBlenderのカーブオブジェクトを使って、ステッチをモデリングで作る方法を紹介します!
ステッチとは、布の製品に見られる縫い目のことですね!
この写真の白い糸のように縫い目が出てるとおしゃれですよね~
この細かい縫い目まで3Dで再現することにより、さらなるリアリティが出ますよ!
では早速やってみましょう~!
今回は靴のモデルを用意してみました!
またこちらのTheBaseMesh様からお借りしています。
https://www.thebasemesh.com/asset/chunky-loafer
この靴の赤の線の場所にステッチを配置してみようと思います!



ステッチを配置するには、まずはステッチのモデルを作ります。
新しくキューブを追加、いもむしみたいな形に変形させて小さくしておきました。



まだ使わないので、このモデルはいったん非表示にしておきます。
ステッチができたら、靴のモデルを少しいじります。
ステッチを入れたい部分に新しく辺を差し込みましょう。
簡単に説明するために、Ctrl+Rのループカットを使って線を入れてみました。



次に、ステッチを配置する部分の辺を複製します。
辺を選んでCtrl+Dキーで複製し、右クリックでその場に配置する。
Pキーを押して選択で分離して新しいオブジェクトに分離しておきます。
(画像では離れていますが、そのままの位置で大丈夫です!)



そうしたら、新しいオブジェクトに抜き出した辺をメッシュからカーブに変換します。
オブジェクトを右クリック→Convert to Curveを押してください。



カーブに変換されました!
右上のシーンコレクションの名前の左のマークがカーブマークになっていればOKです。



最後に、ステッチにモディファイアを付けていきます。
ステッチのモデルを表示し、「カーブ」と「配列」モディファイアを付けます。







カーブモディファイアのCurve Objectの部分に先ほど作ったカーブを選択します。



ArrayのFit TypeをFit Curveにします。
ここでもカーブが指定できるので、こちらも同じカーブを選択します。



私はこの時点で、このようにカーブに沿わずに一列に並んでいる状態になりました。



これはモディファイアの順番が正しくないために起こる問題です。
配列モディファイアを上に、カーブモディファイアが下になるように移動します。
これでもうまくいかない方は、カーブモディファイアのDeform Axisの項目をYやZなどもためしてみてください。



一見できたように見えます…が、ステッチの向きが横倒しになっています。



こちらはカーブが向いている方向が問題になっています。
カーブオブジェクトの編集モードに入り、Ctrl+Tを押すと回転させることができます。



ステッチが立つように回転させてあげましょう!
ステッチ同士の間をあけたい場合は配列モディファイアのOffsetの値を大きくしていきましょう!
ちょっと離すといい感じですね!



これでステッチができました!
ステッチ自体をもう少しハイポリにするために細分化曲面モディファイアを付けるのもいいですね!
比較的簡単にできると思うので、皆さんもぜひ細部までこだわってみてください!
ではでは~~
現在
株式会社チョモランマ
株式会社シェルパ
3Dmodeljapan株式会社
ではスタッフを大募集しております!!
Unreal Engine4、AI、プログラミングや建築パースに興味がある方!
ぜひご応募下さい!!
初心者の方、未経験の方やインターンを受けてみたい方々でも大歓迎です!!




〔企画運営〕株式会社シェルパ
公式HP https://sherpa-cg.com/
〒810-0042
福岡県福岡市中央区赤坂1丁目13-10赤坂有楽ビル7F
TEL 092-717-6800 / FAX 092-717-6801