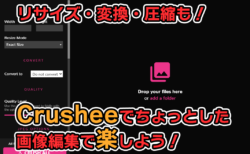【InstaMAT / Blender】InstaMATを使用してペイントしたテクスチャを、Blenderに取り込んでみた!

こんにちは!Glassesのタケです!
皆さん、最近公開されたばかりのInstaMATはご存知でしょうか?
Substance Painterのように3Dデータに物理ベースライティングでペイントを行えるツールです。
(ほかにも機能はありますが、大まかにいうとそんな感じ…)
https://instamaterial.com/ja/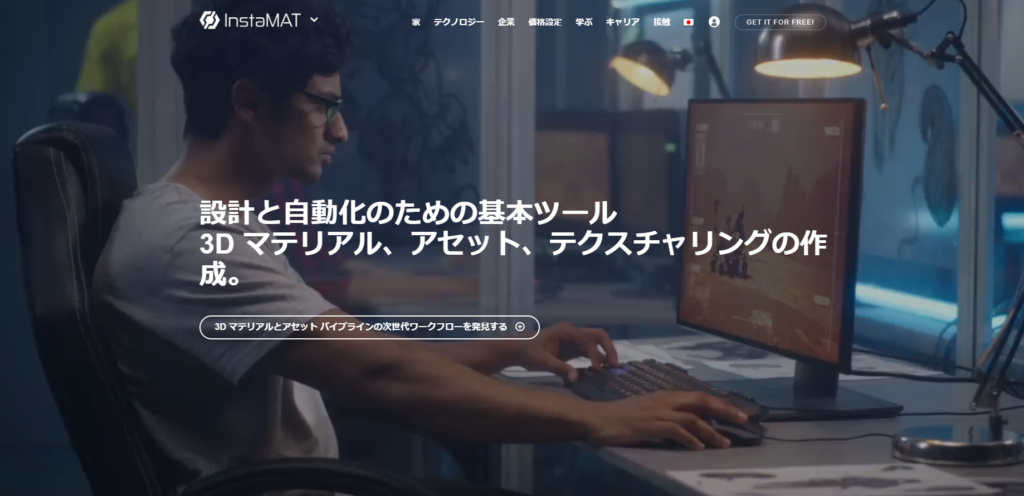 instaMATはパイオニアライセンスというものを使用すると、無料で使用できます。
instaMATはパイオニアライセンスというものを使用すると、無料で使用できます。
年間収益が$100,000未満の個人または企業が利用できるとのことで、かなり助かりますね!
今回はこちらのinstaMATを使って、Blenderにリアルなモデルデータを持ってきたい!
ということでやっていきたいと思います。
インストール手順は長いので、割愛させていただきます…!
まずはモデルを用意してください。
The base meshというサイトでメッシュだけダウンロードできるので、こちらのAnvilというデータをダウンロードしました。
https://thebasemesh.com/model-library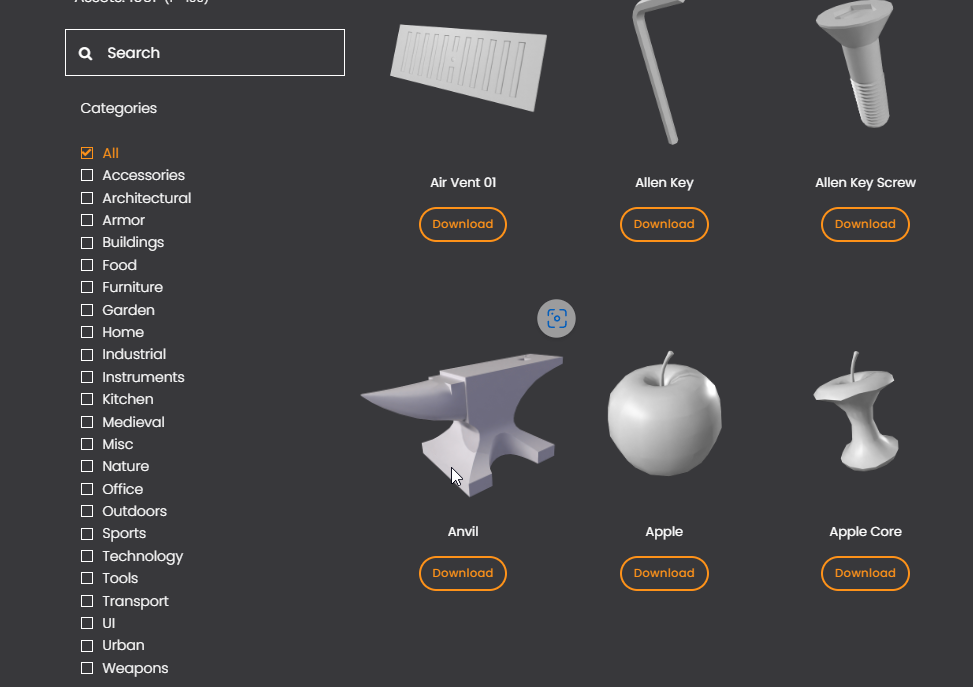
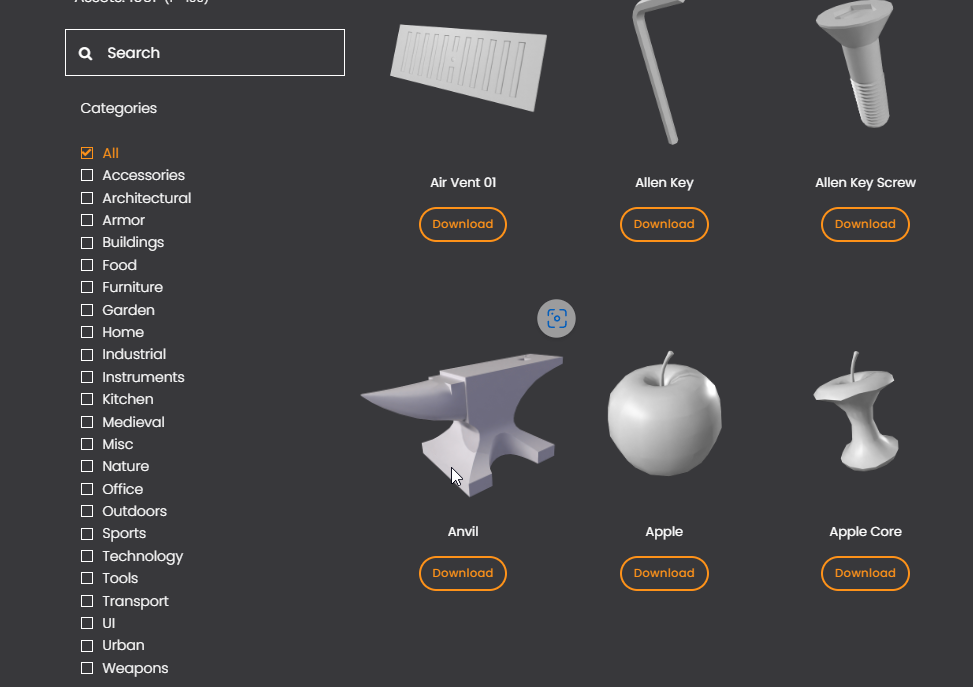
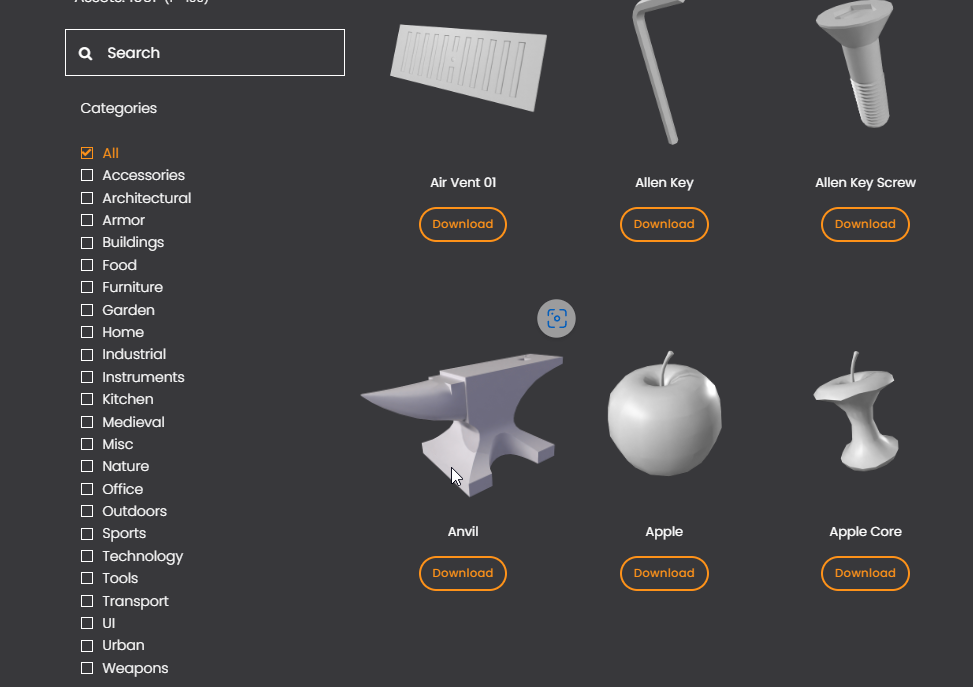
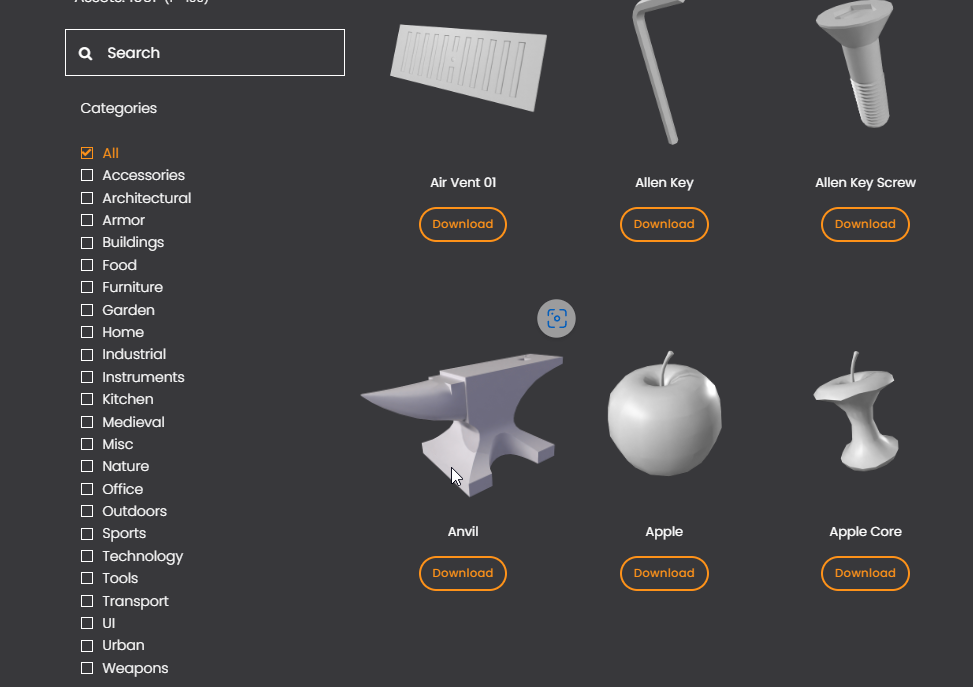
zipファイルの中身を解凍したら、InstaMATを起動します。
起動画面はこんな感じで、「新しいInstaMATプロジェクトを作成します」を選択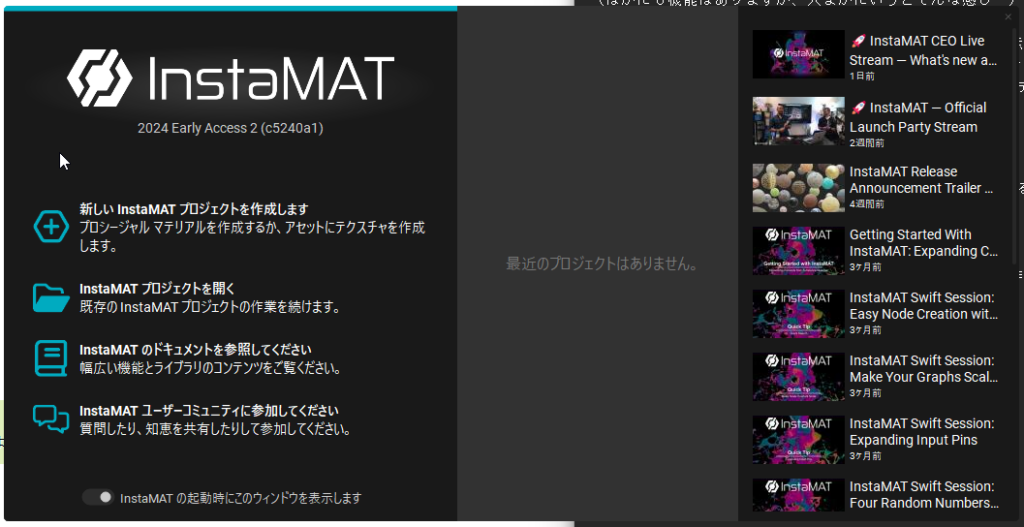
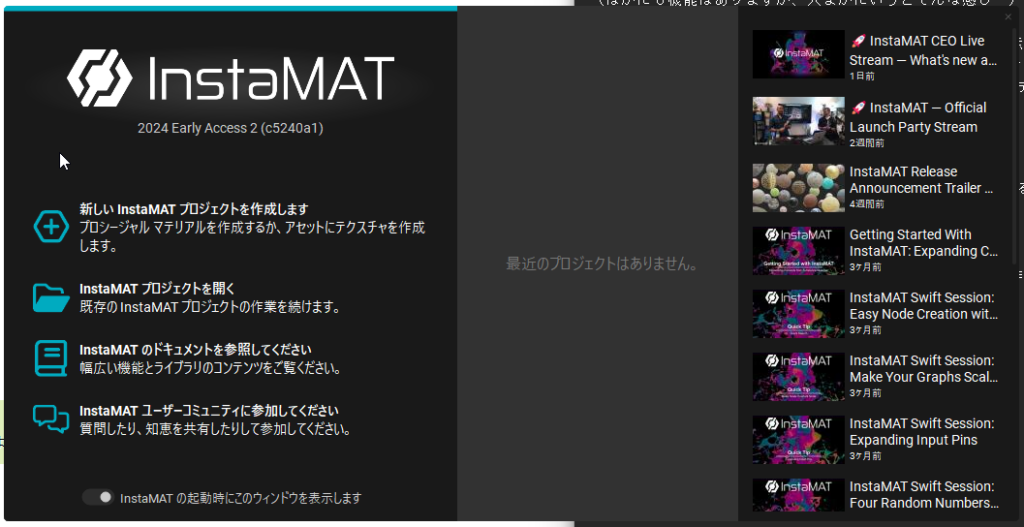
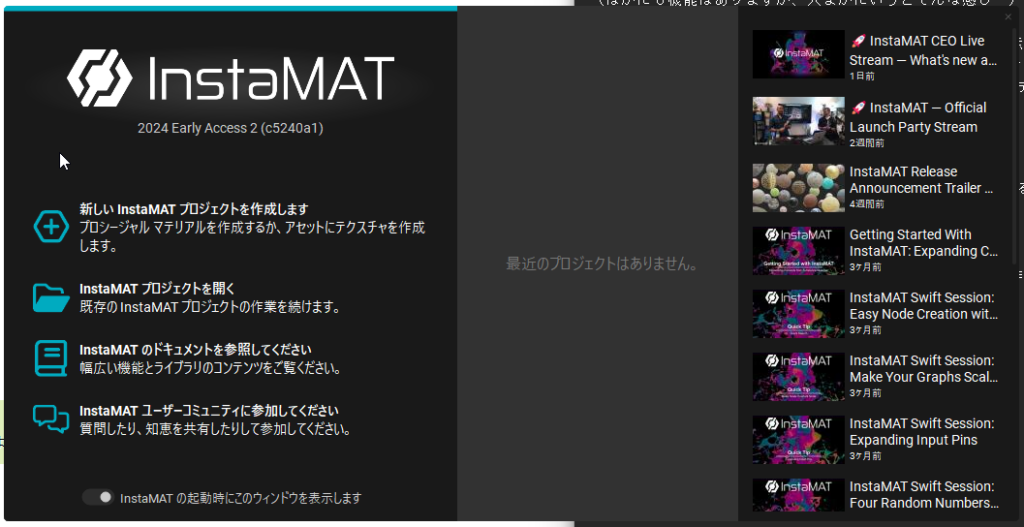
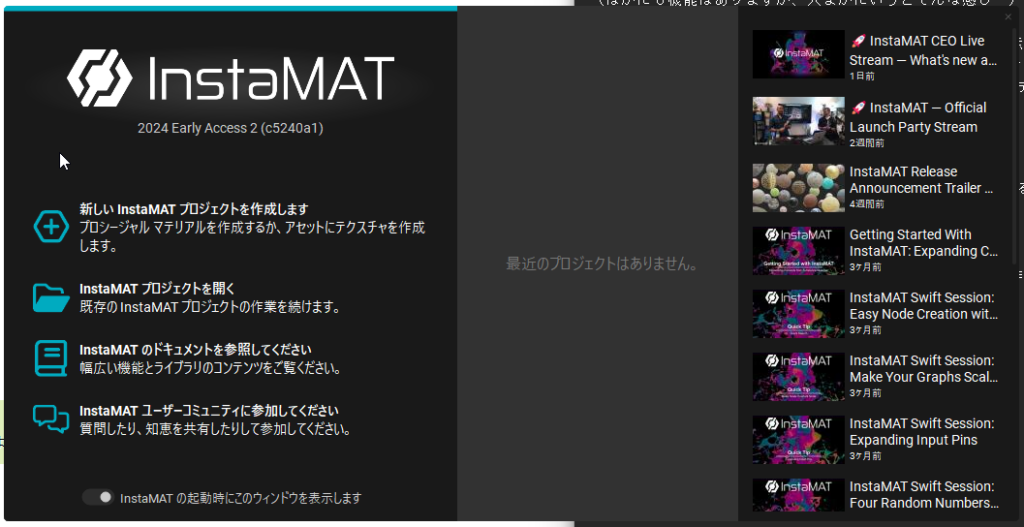
次に開く画面で、「Layering」を選択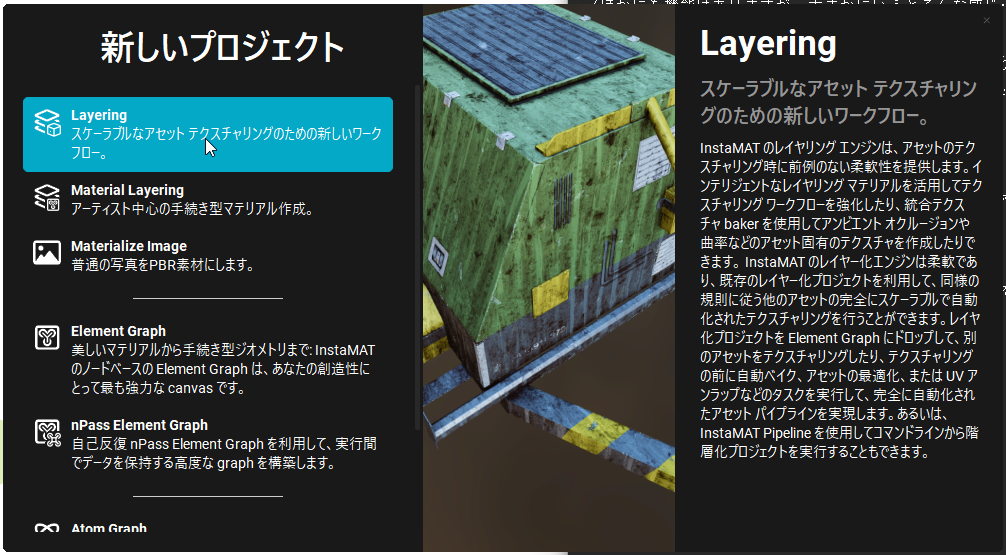
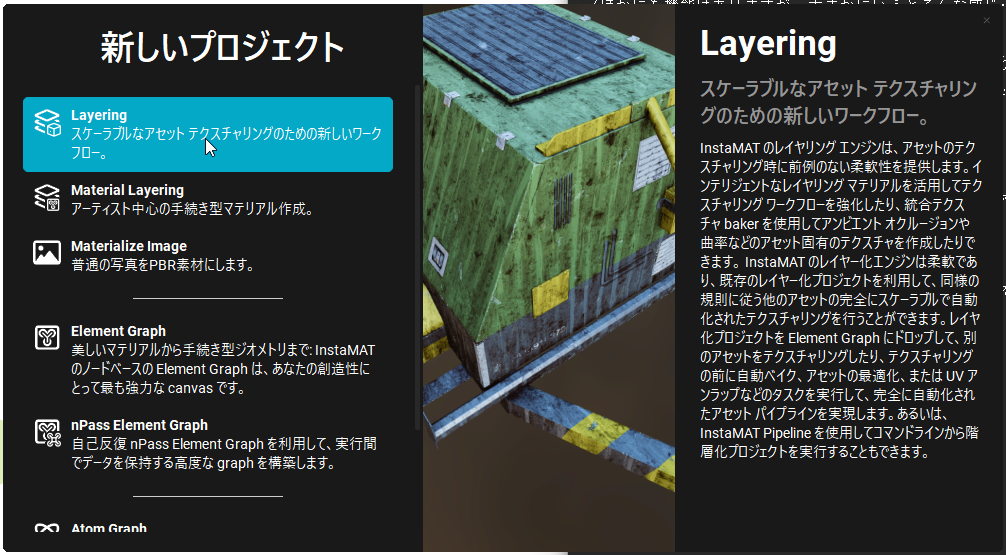
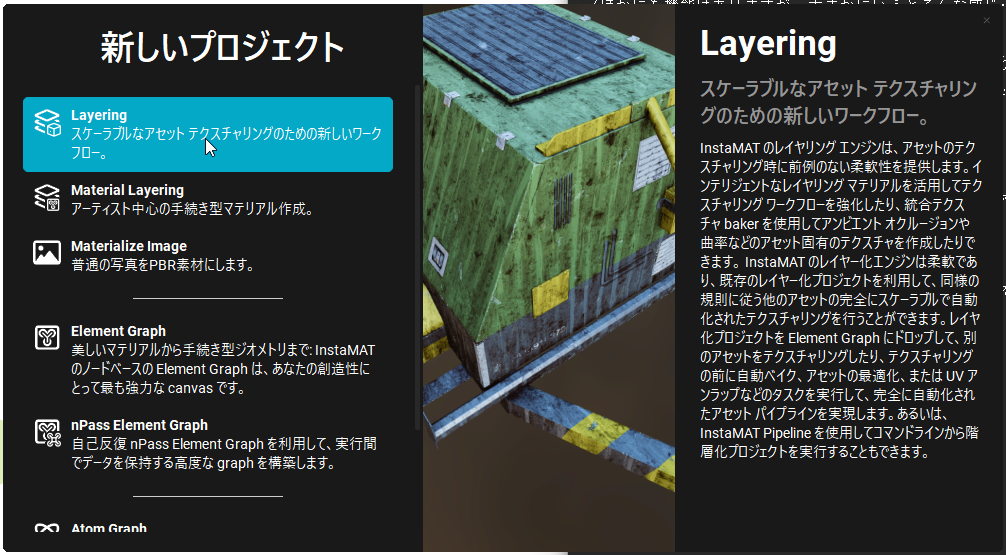
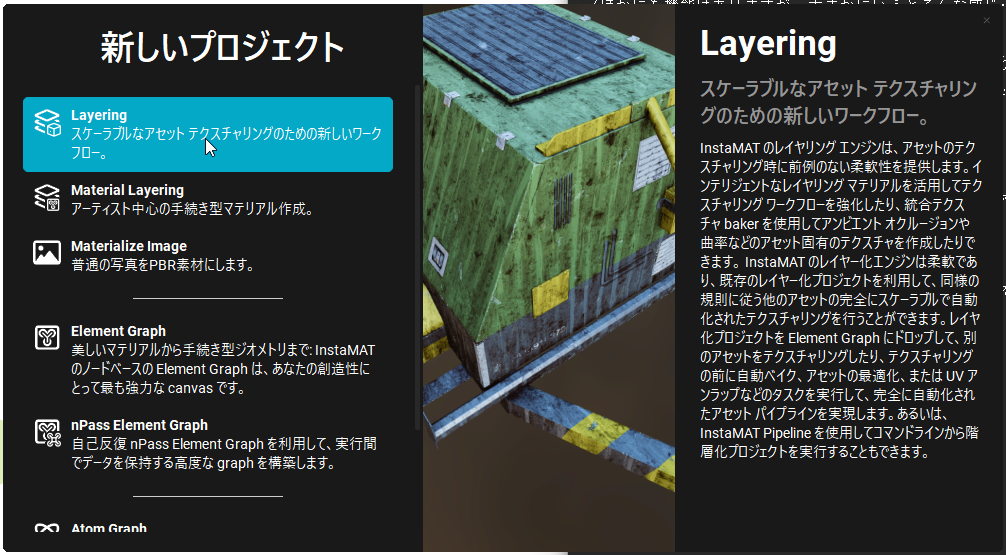
どのように始めたいですか?という画面が出るので、
名前を適当に決定し、Meshの鉛筆ボタンをクリックします。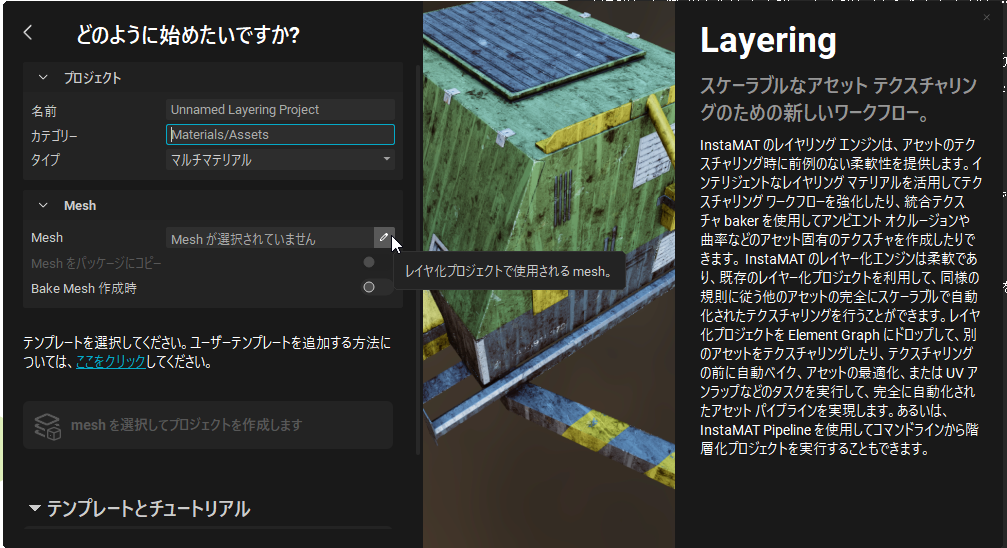
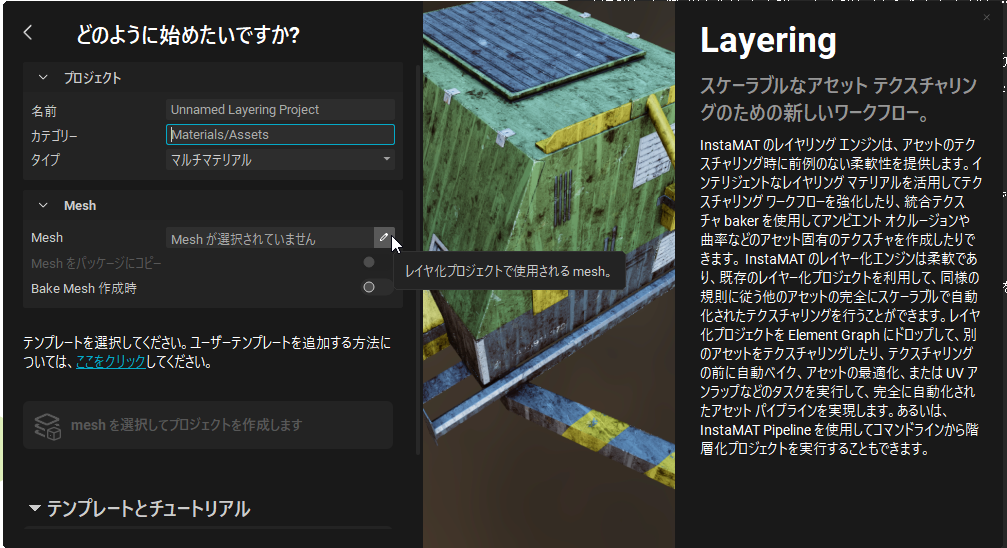
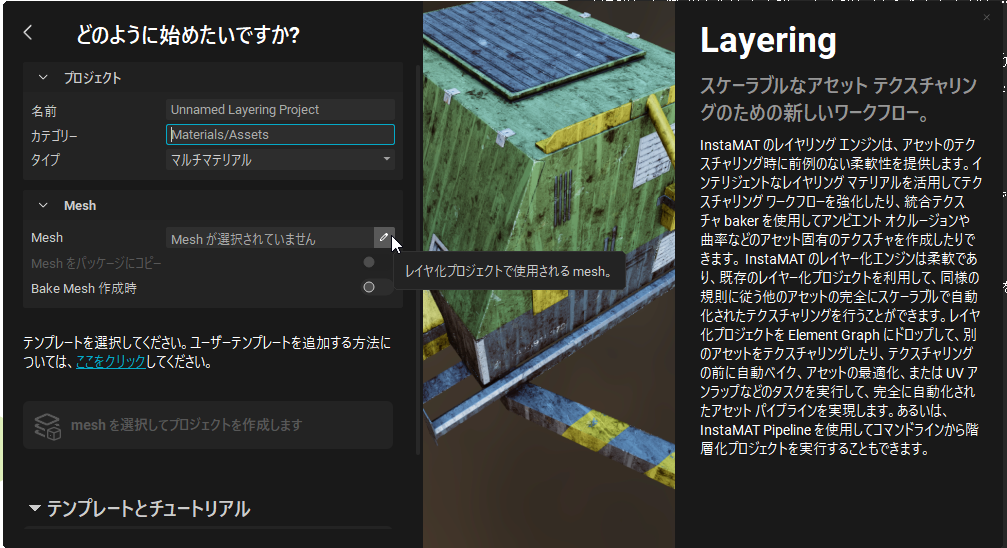
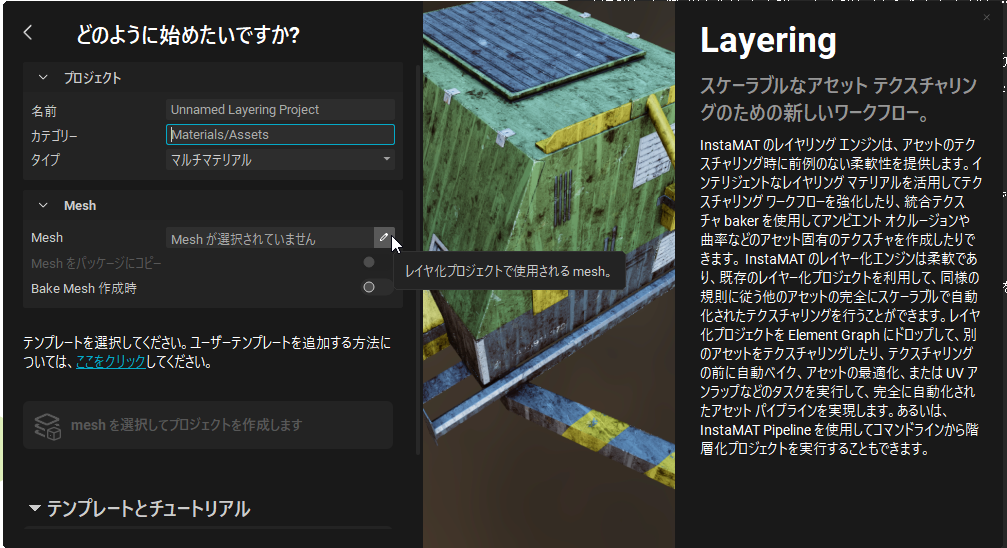
次に「ローカルファイルを選択」をクリックしてFBXファイルを開きます。
開きたいのですが、FBXファイルが表示されませんでした。直接下のファイル名にanvil.fbxと打ち込んで読み込みます。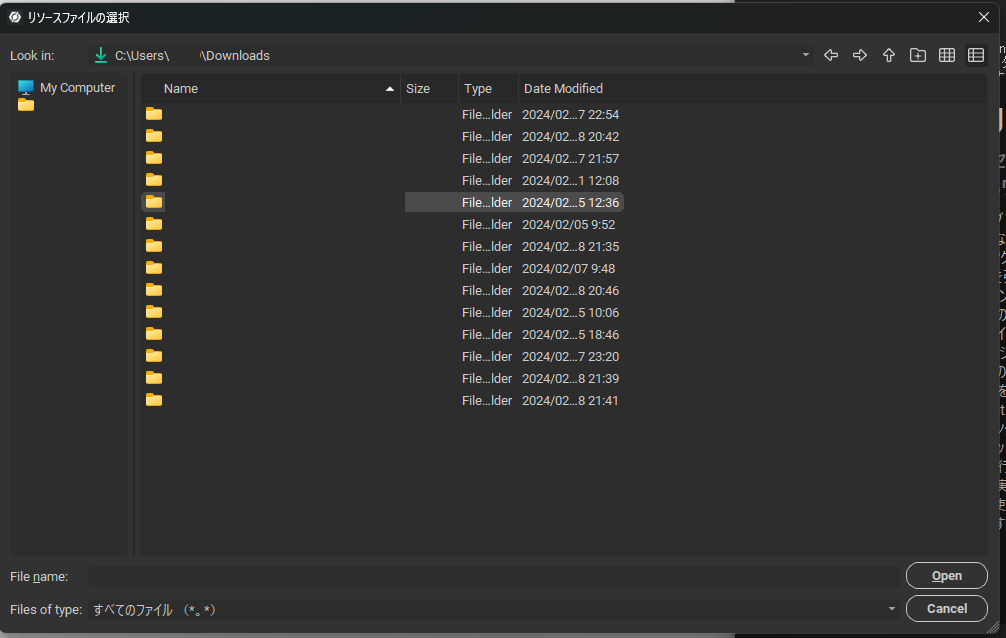
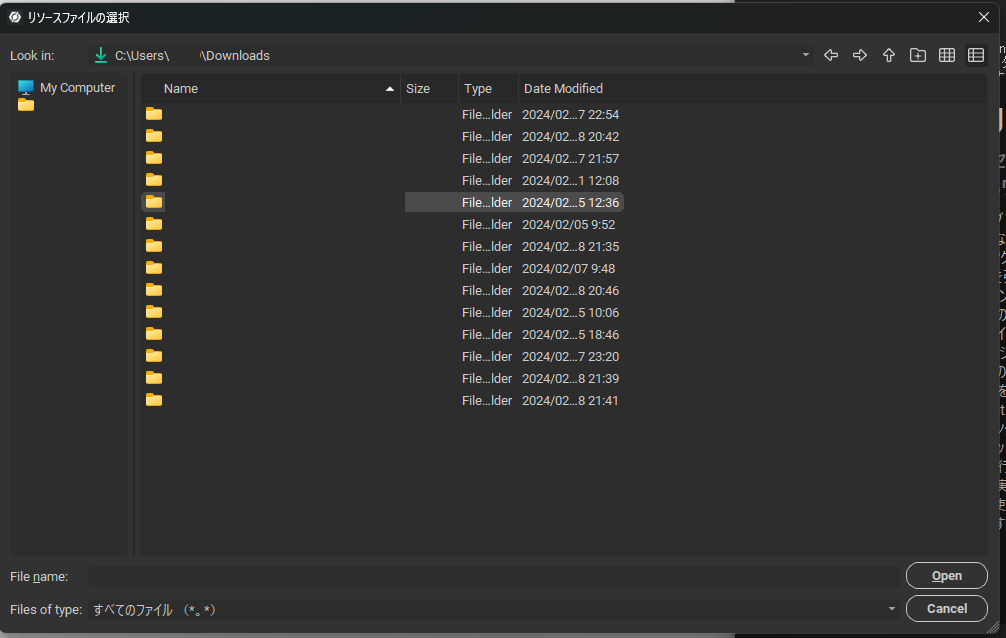
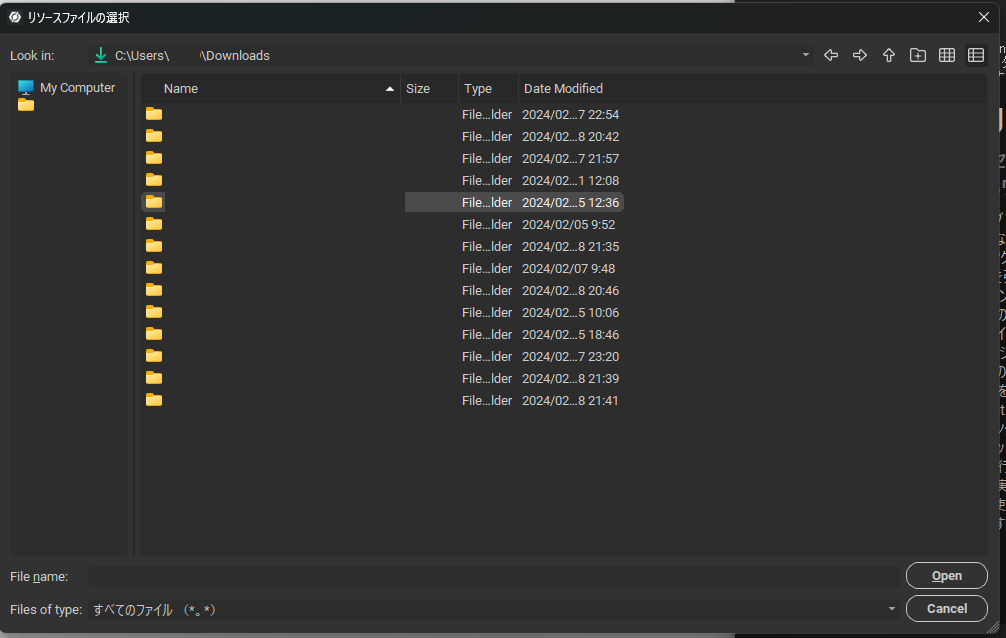
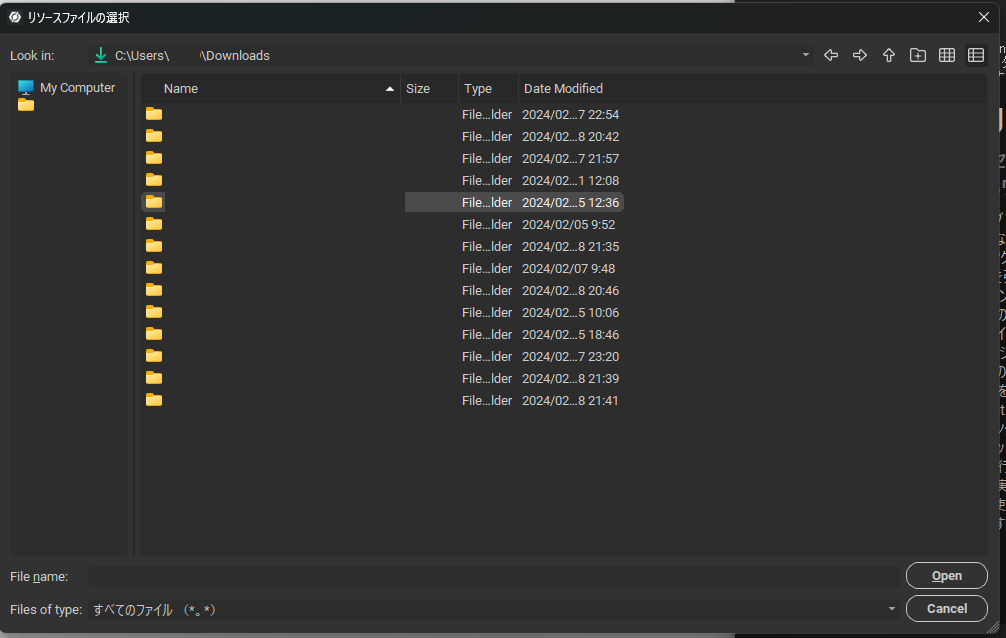
右側に読み込みたいモデルが表示されたら、「テンプレートを使用せずにプロジェクトを作成する」を押して作成します。



起動したらこのような画面になりました。
モデルが正しく読み込まれているので、早速テクスチャを作っていきましょう!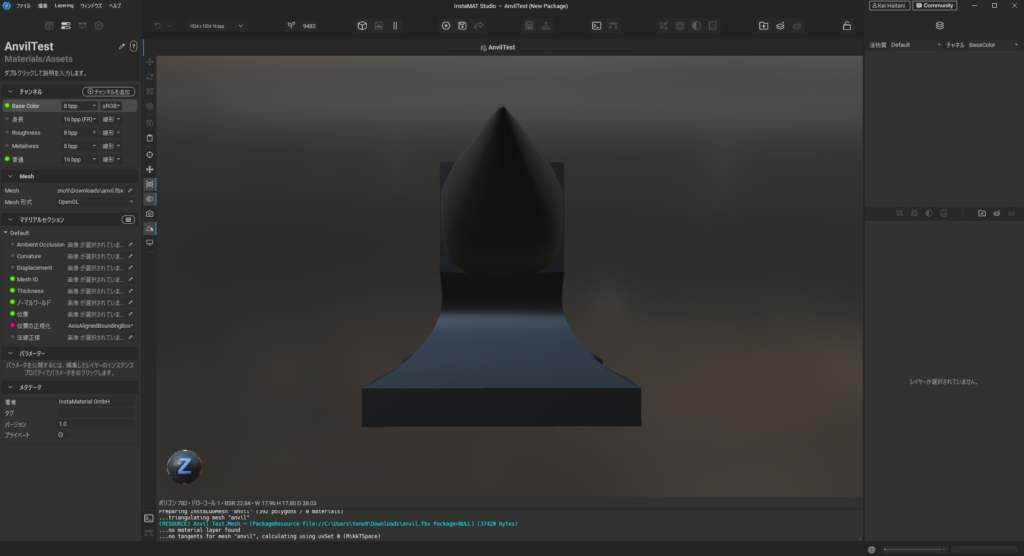
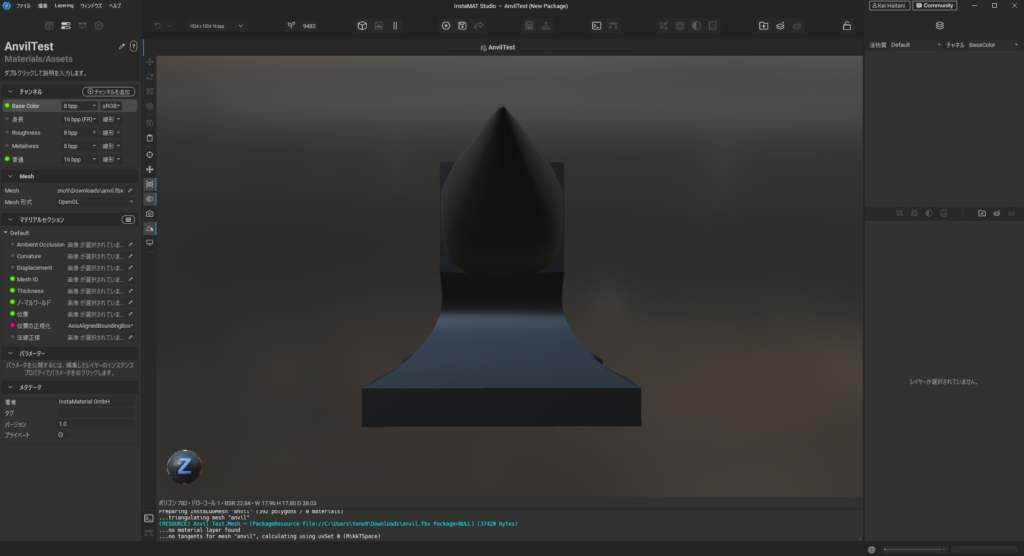
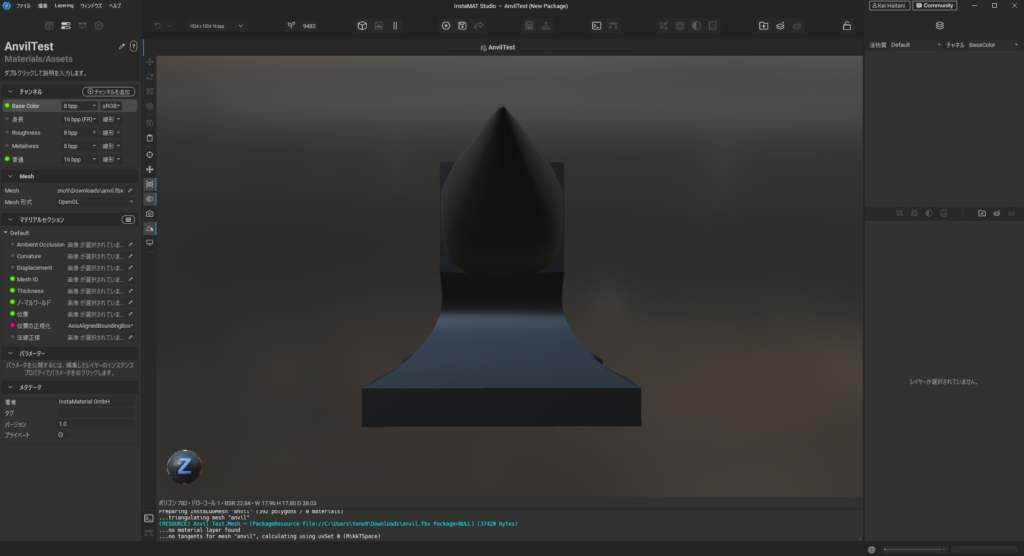
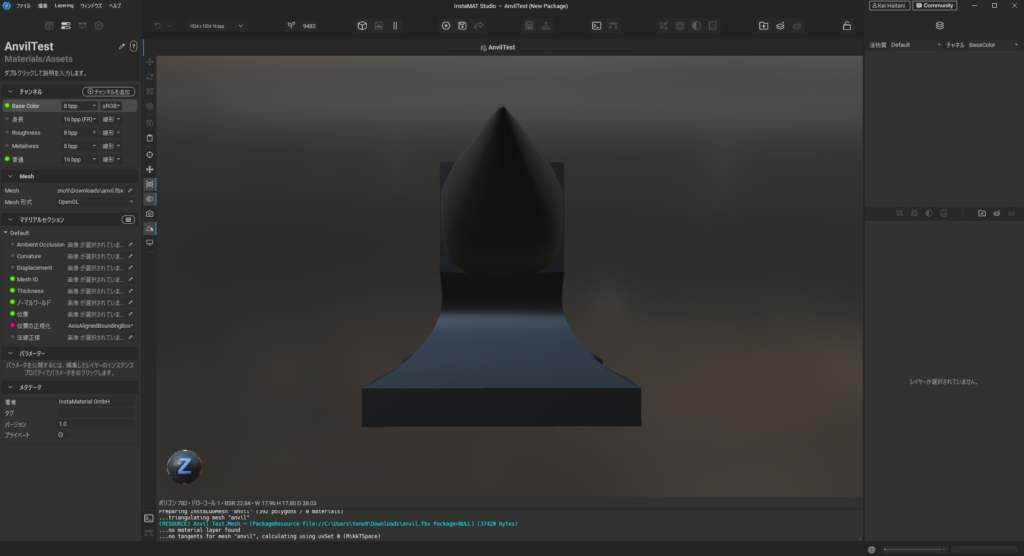
画面右側の「新しいレイヤーを追加」というボタンを押し、「要素レイヤー」を選択します。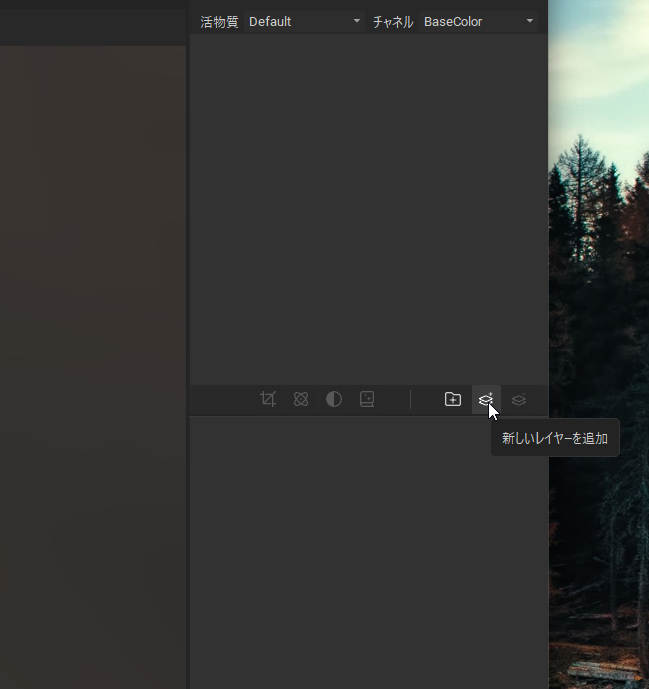
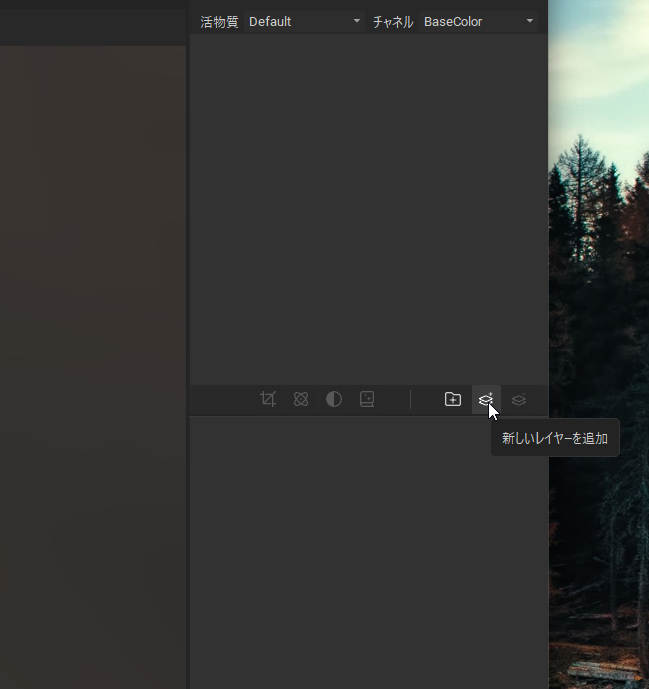
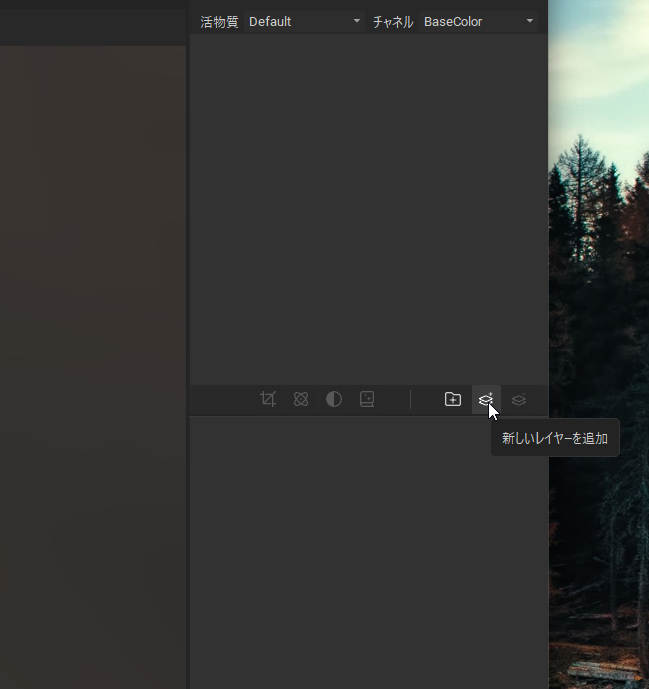
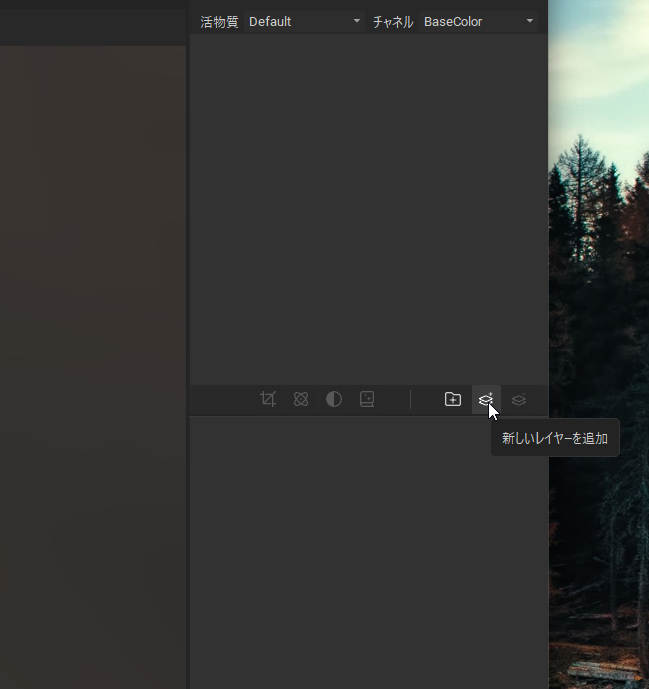
たくさんのマテリアルが表示されるので、下の検索窓にMetalと入れ、Dirty Ironというテクスチャを使用しました。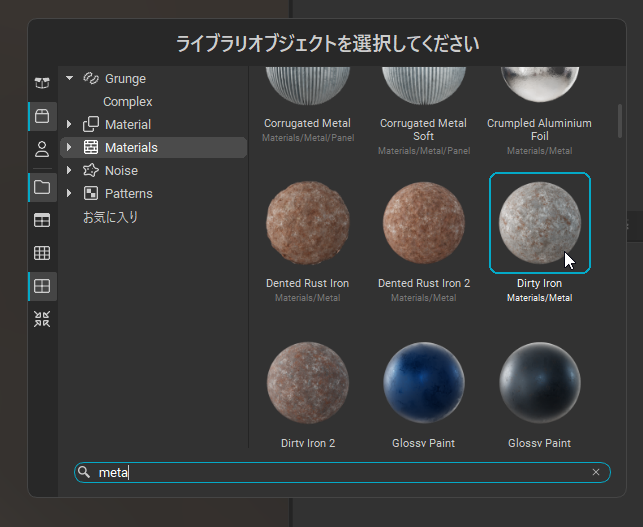
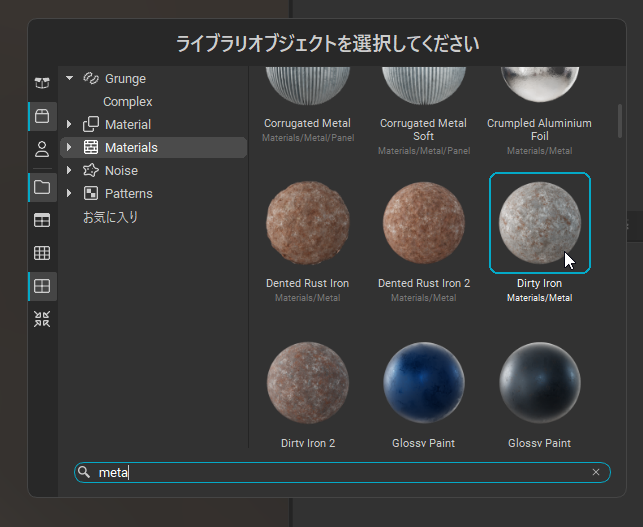
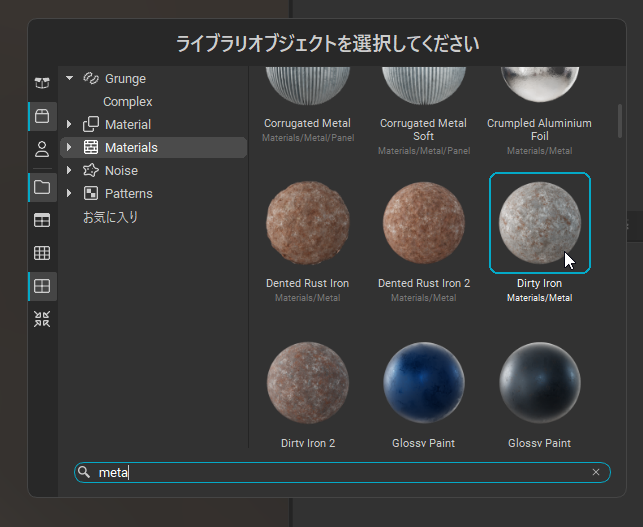
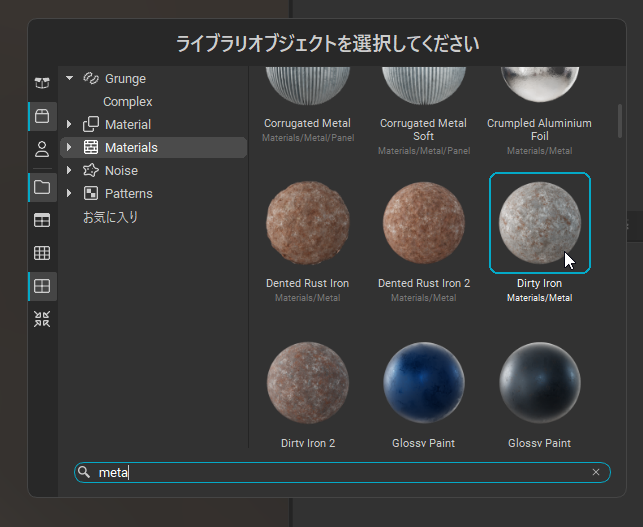
すると鉄っぽいマテリアルが張られました!



さらにレイヤーを追加し、「要素ブラシ」を選択します。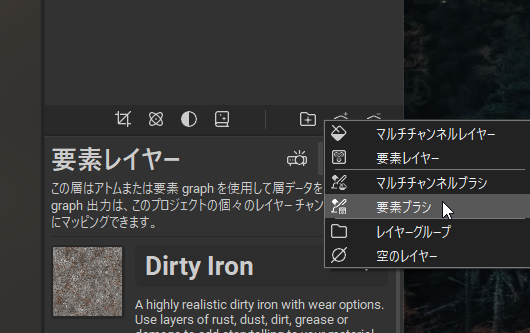
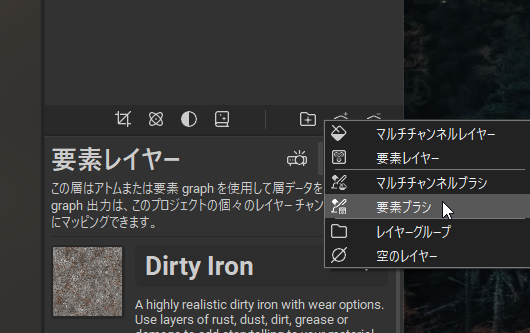
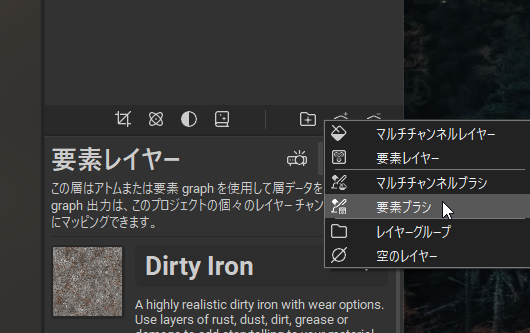
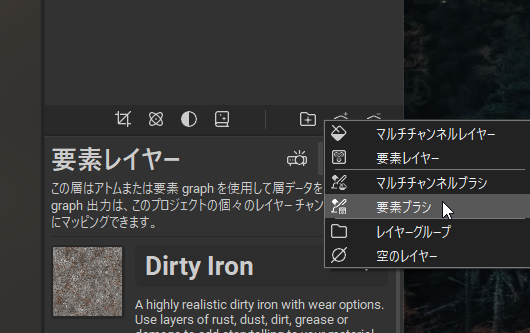
左のGrungeの中にあるComplexからCrackedというブラシを使用します。
これでペイントができるようになりました!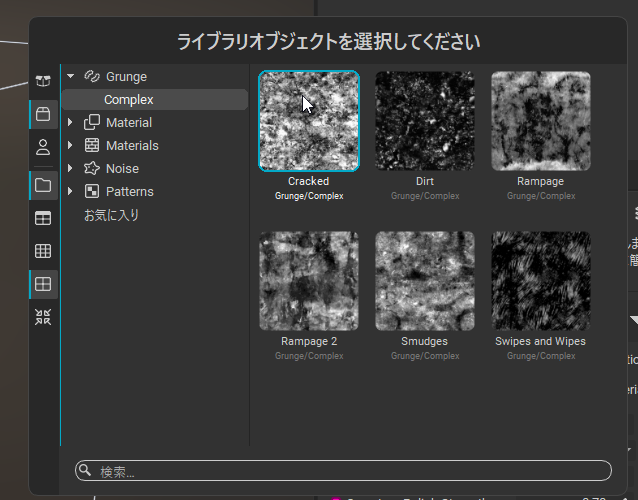
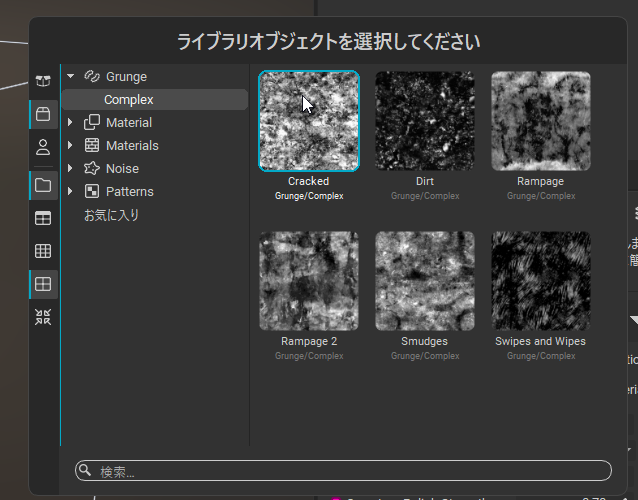
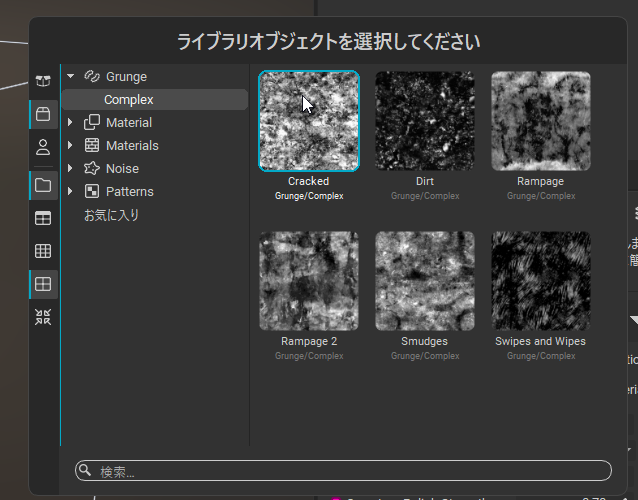
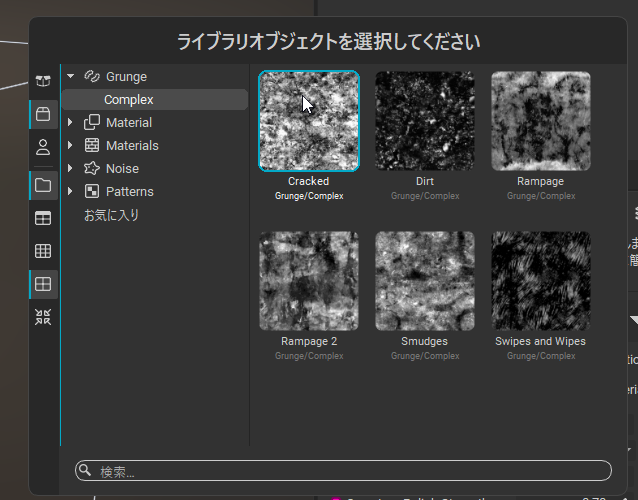
金床は上から打ち付けるものなので、ちょっとひび割れを上面に追加したいです。
右下のブラシ設定から大きさを変えたりして、追加していきましょう。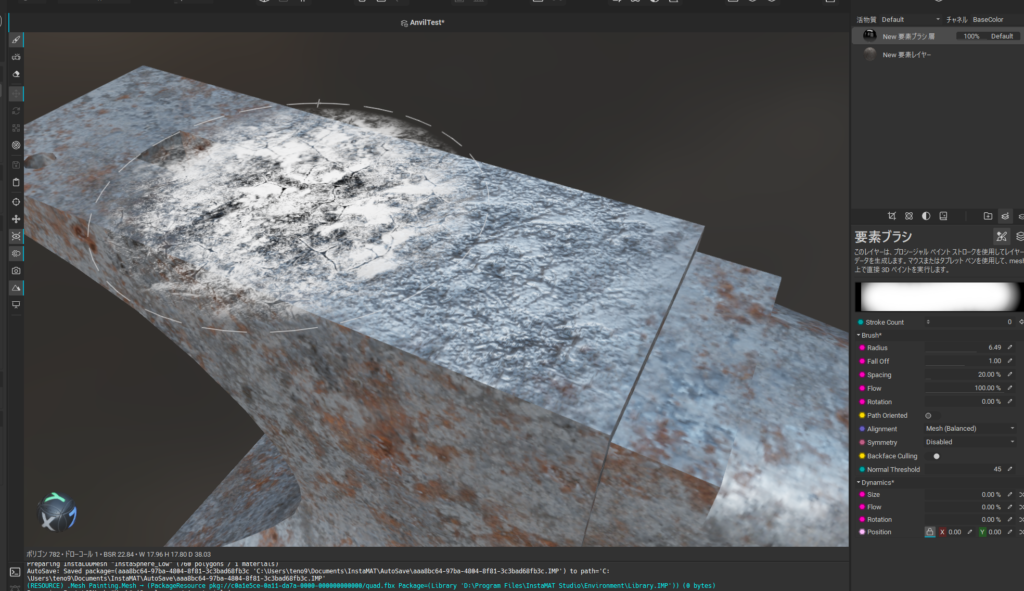
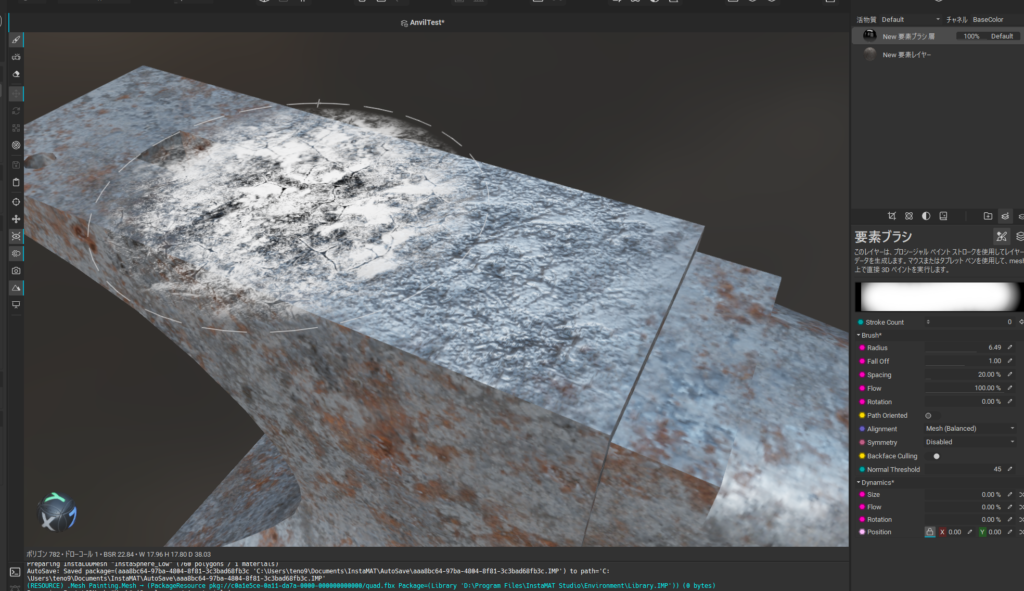
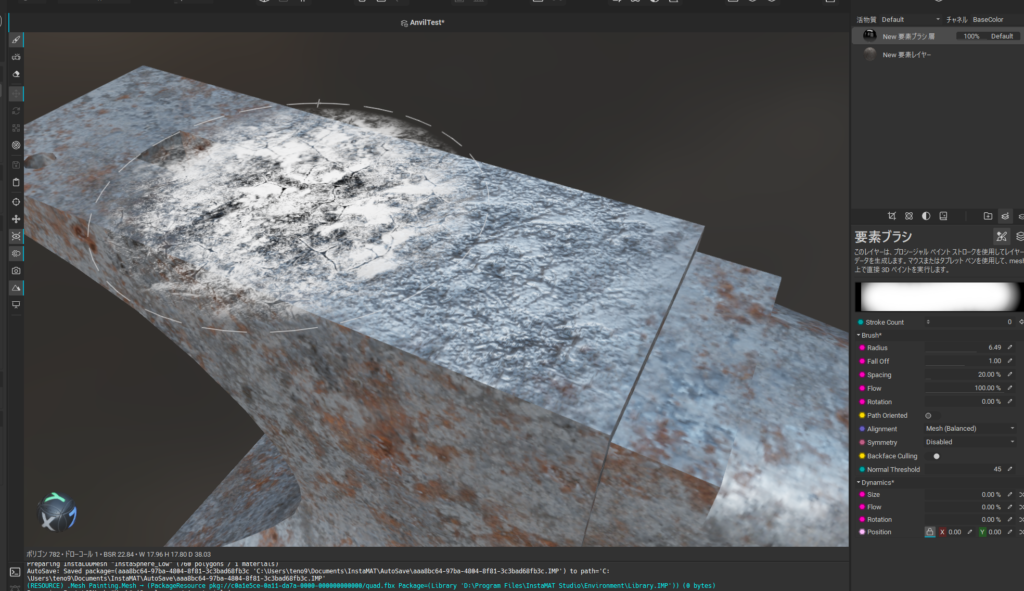
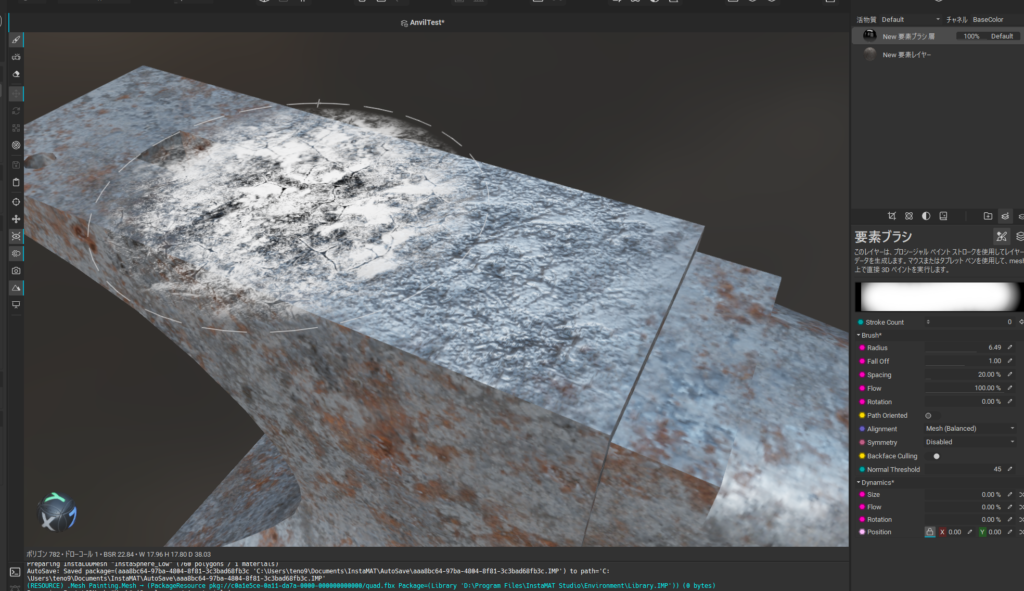
だいぶボロボロになりましたね!
次にこの金床をBlenderに持っていきたいと思います。
左上の「ファイル」→「画像とデータ出力のエクスポート」を選択します。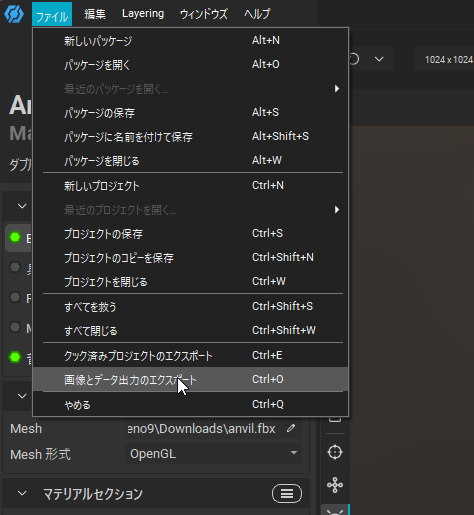
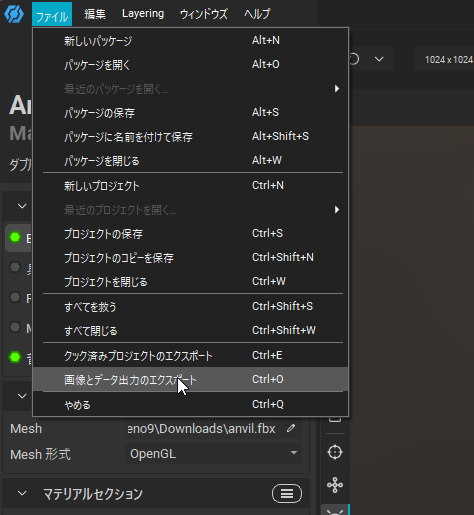
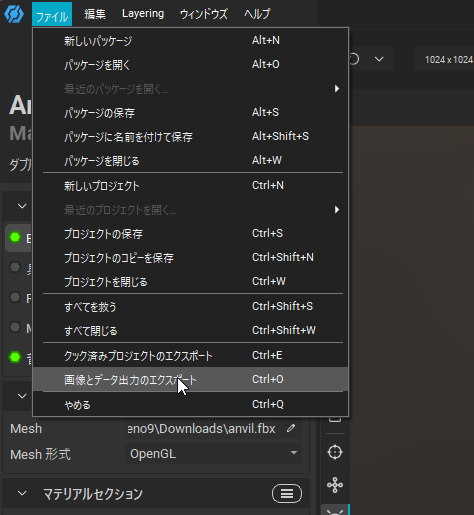
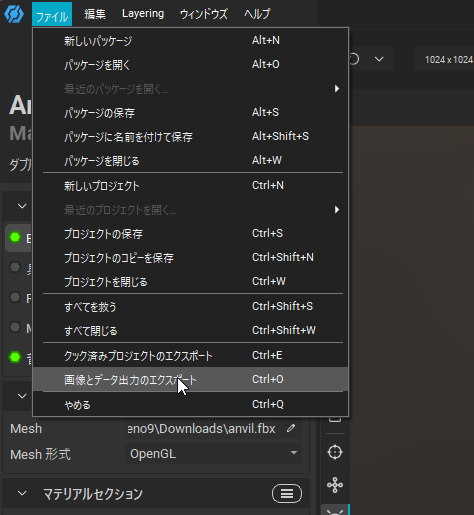
すると、このような画面が表示されます。
欲しいマップファイルを選んでチェックをつけたり外すだけですね。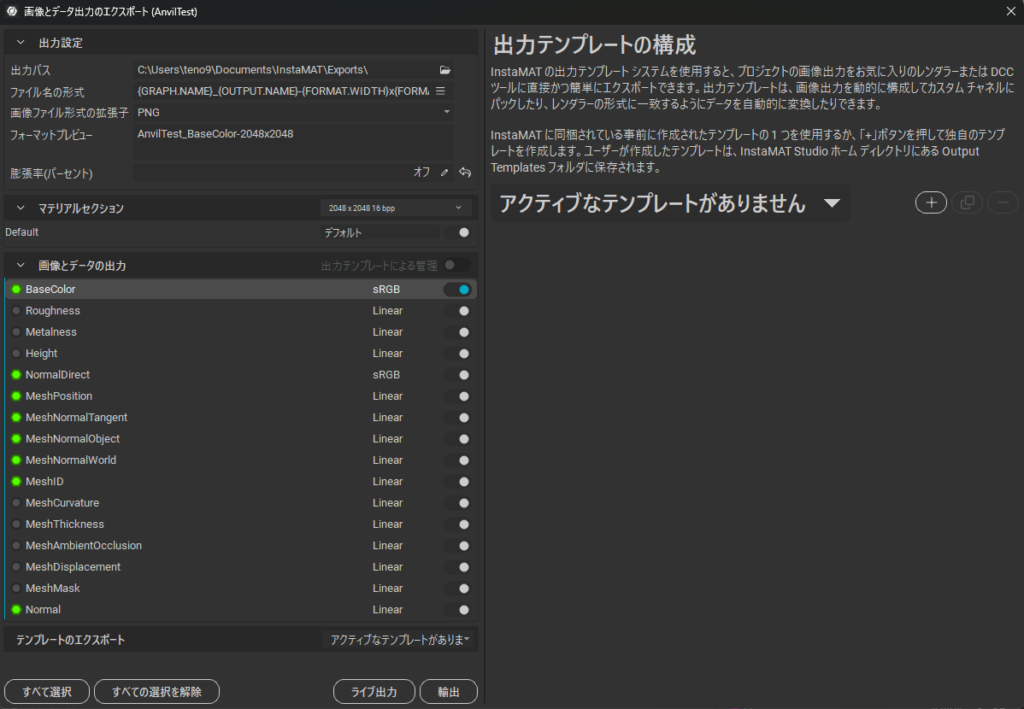
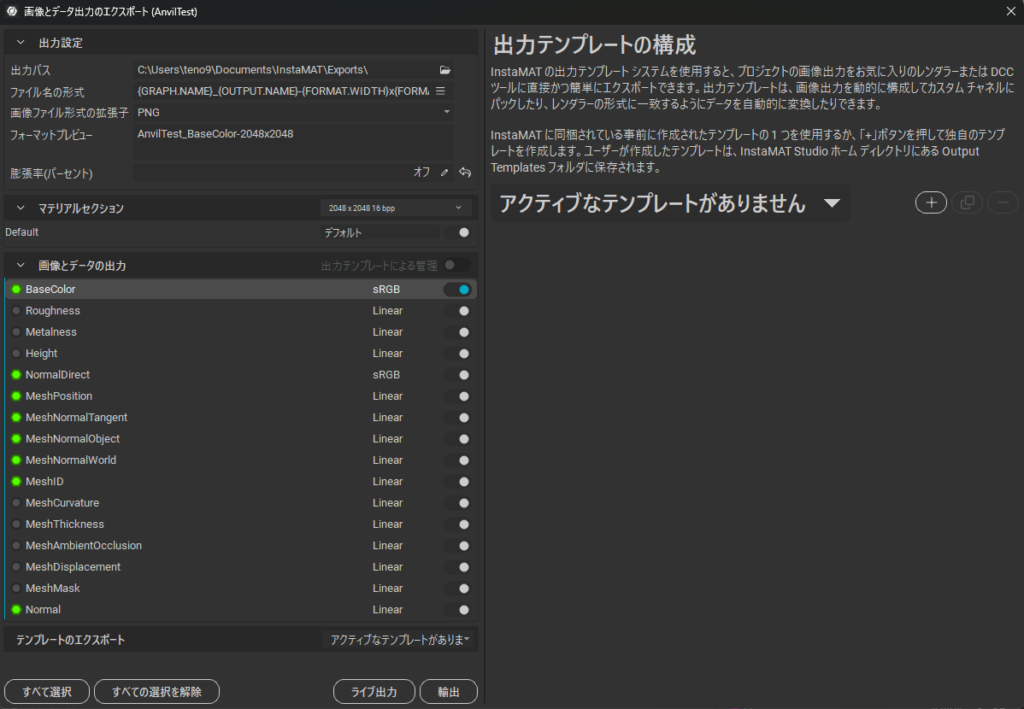
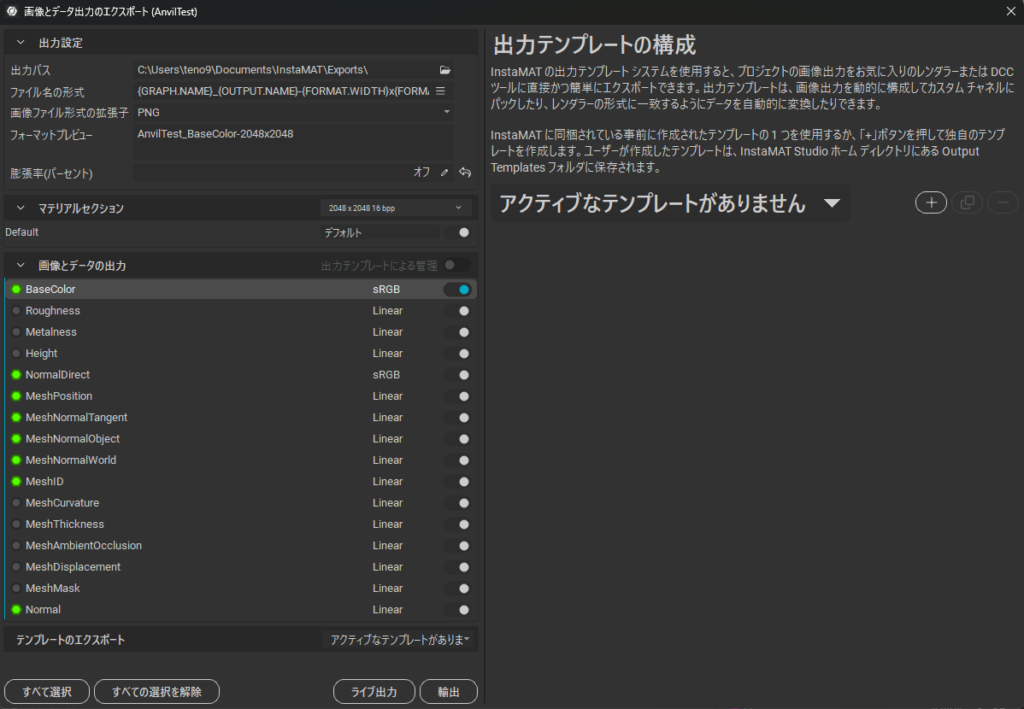
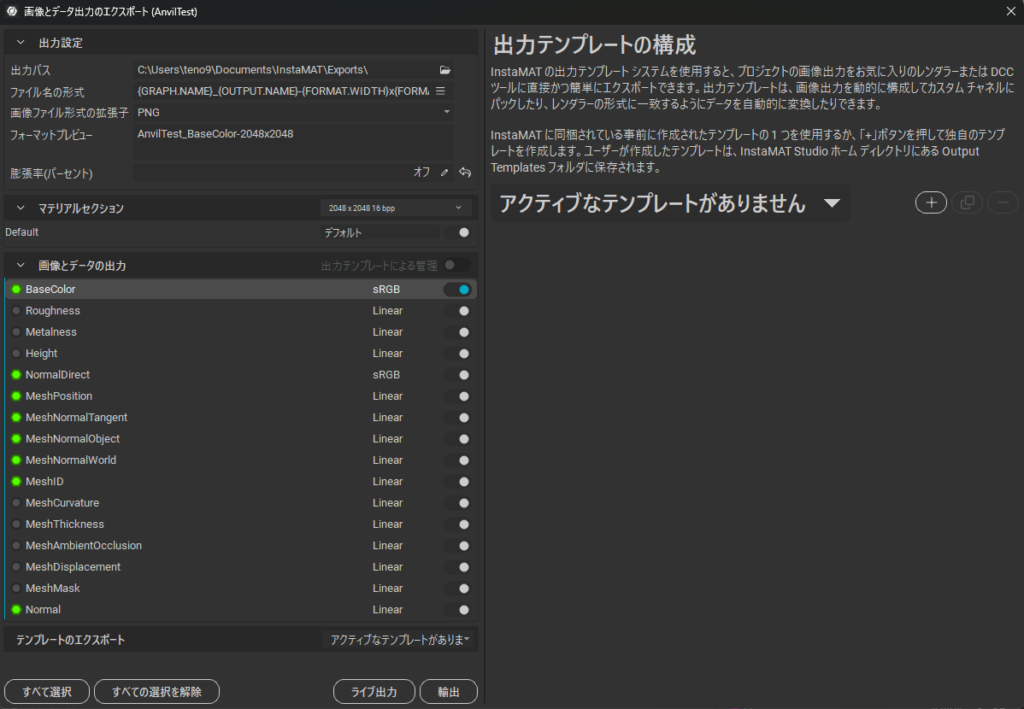
今欲しいのは
Base Color, Roughness, Metalness, Normal
ですので、それ以外はすべてチェックを外します。
外したら、輸出を押します。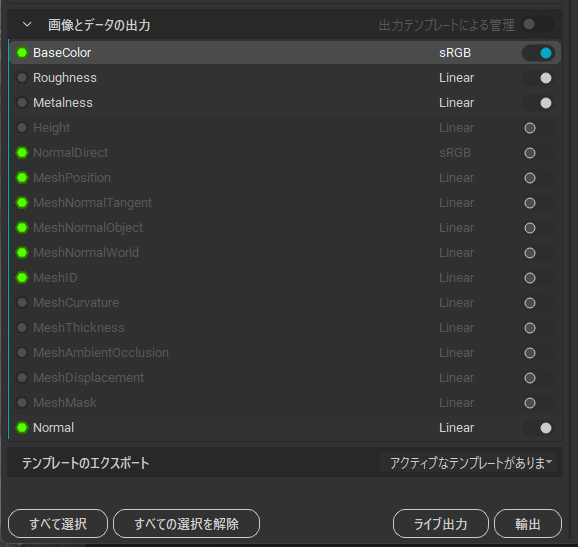
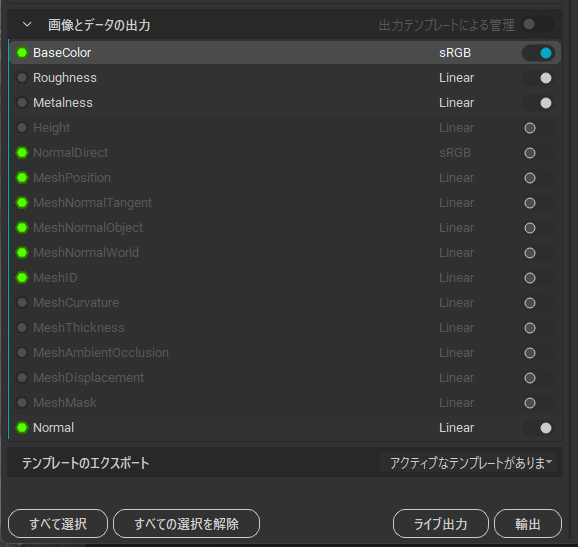
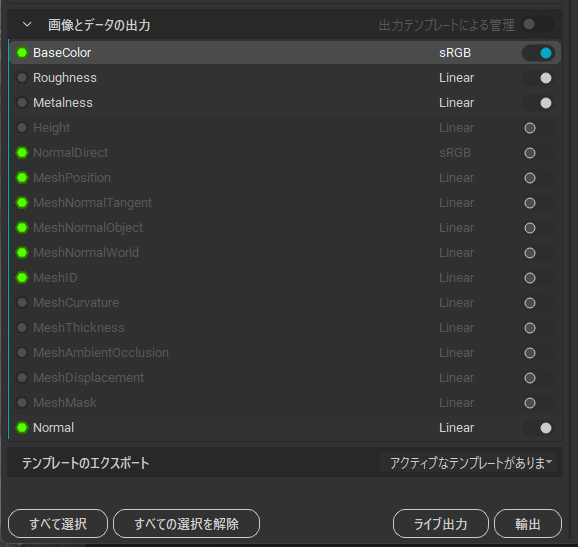
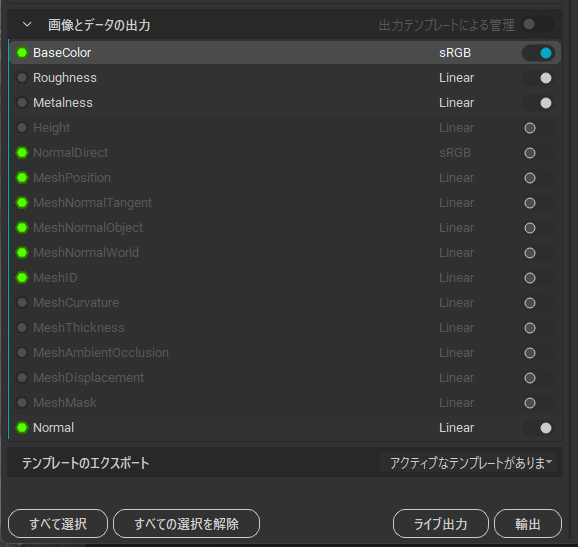
すべての出力がエクスポートされました。と出たら、完了です。
左上の出力パスのところへ行くとテクスチャファイルが用意されていました。



あとはBlenderでいつも通りテクスチャを読み込むだけで、instaMAT上で作った画像ファイルを書き出すことができました!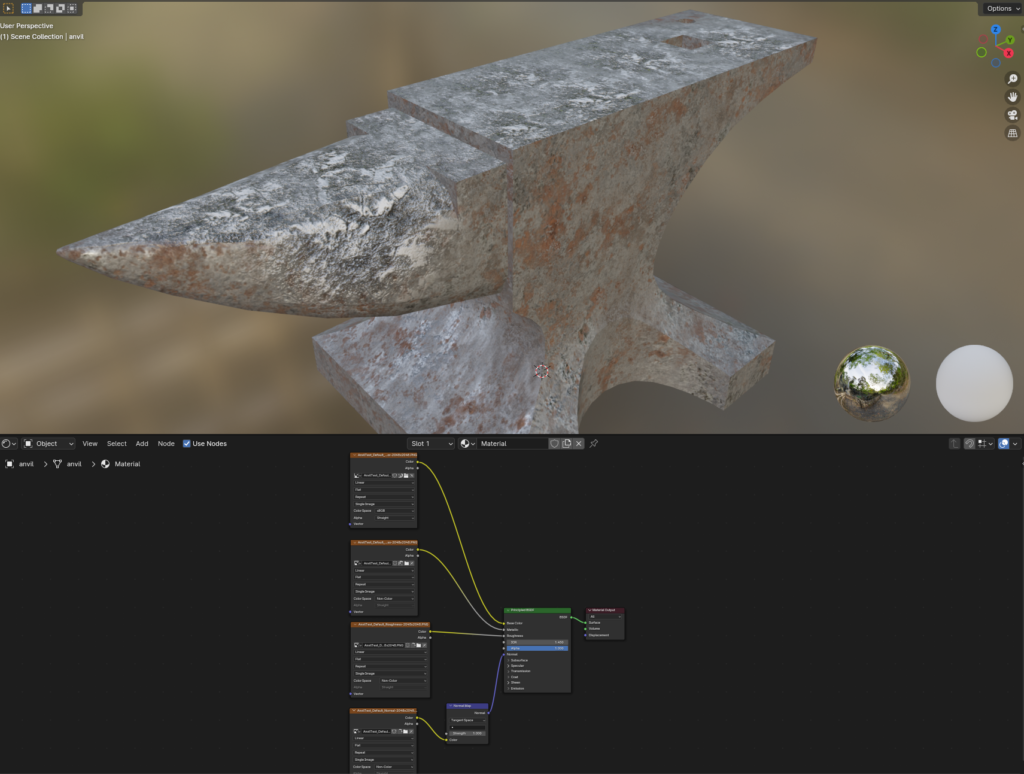
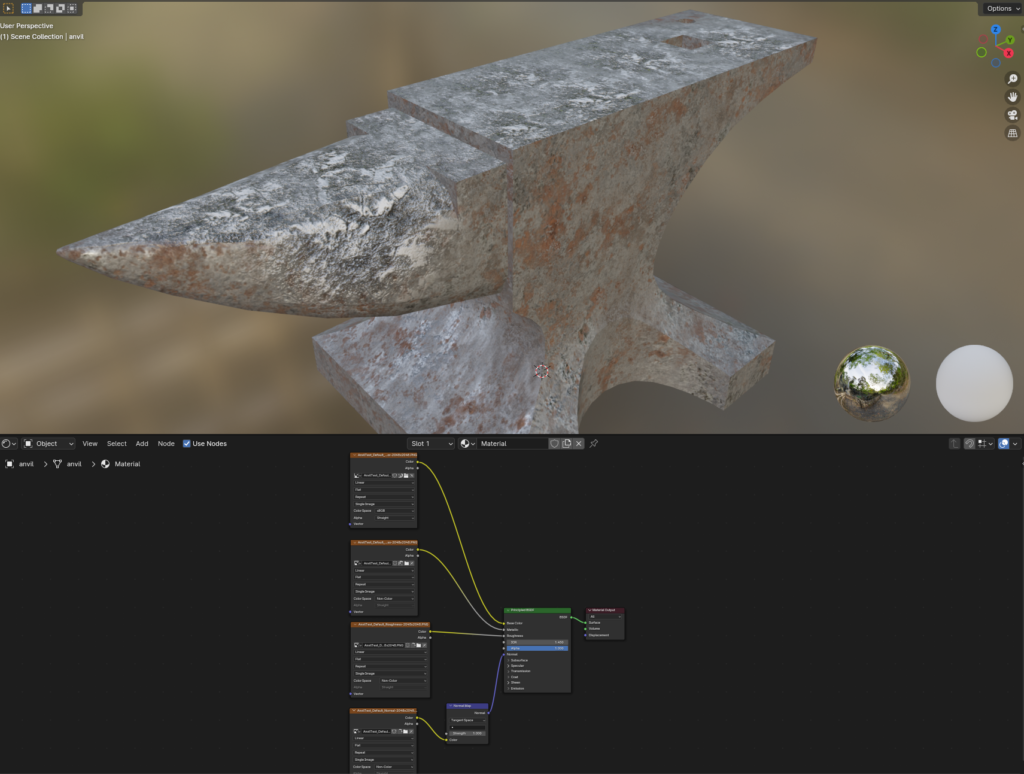
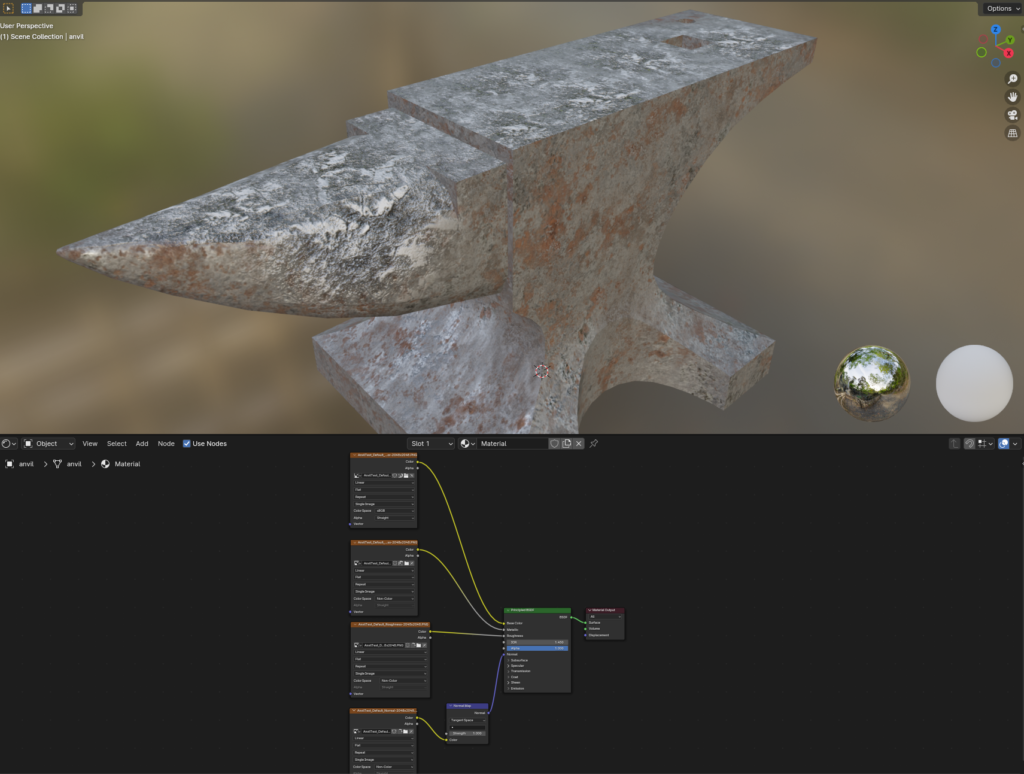
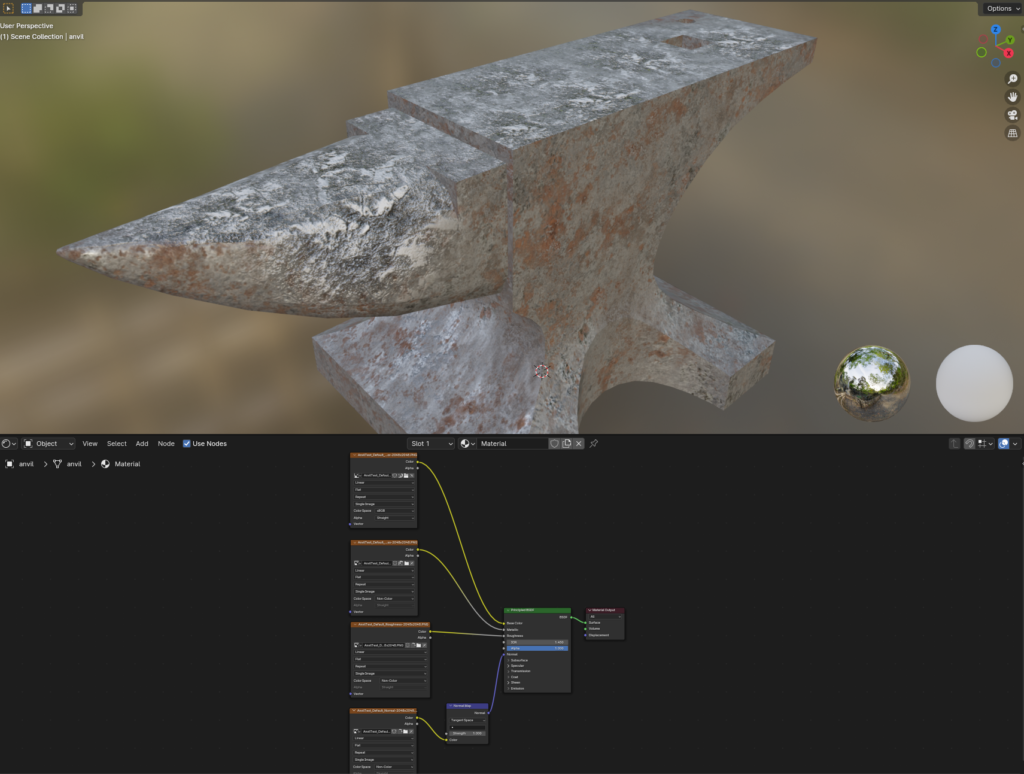
ふう、結構ちゃんと書いたら長くなりましたが、とりあえず出力まではできましたね!
ほかにもラフネスやメタリックだけペイントしたりすることもできるみたいです。
いろいろな質感が簡単につけられるのは楽しいですね!
皆様もぜひやってみてください!
現在
株式会社チョモランマ
株式会社シェルパ
3Dmodeljapan株式会社
ではスタッフを大募集しております!!
Unreal Engine4、AI、プログラミングや建築パースに興味がある方!
ぜひご応募下さい!!
初心者の方、未経験の方やインターンを受けてみたい方々でも大歓迎です!!




〔企画運営〕株式会社シェルパ
公式HP https://sherpa-cg.com/
〒810-0042
福岡県福岡市中央区赤坂1丁目13-10赤坂有楽ビル7F
TEL 092-717-6800 / FAX 092-717-6801