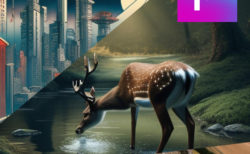【Blender】EasyPBRを使って超簡単にPBRマテリアルを適用してみた!

こんにちは!Glassesのタケです!
今日は私が使ってみて便利だと感じたBlenderのアドオンを紹介していきたいと思います。
こちらのEasyPBRです!
https://codeofart.gumroad.com/l/EasyPBR
無料のPBRテクスチャダウンロードサイト、AmbientCGのPBRテクスチャをBlender内でダウンロードして使用できるアドオンです。
https://ambientcg.com/
面倒なノードの組み立てなどは一切する必要なく、使いたいマテリアルを選んで即使えるので相当便利ですよ~
早速導入していきましょう!
説明にはBlender3.1.0を使っていきます。
上記サイトの右の方から価格を入力してダウンロードします。
0と入力すると無料で手に入ります。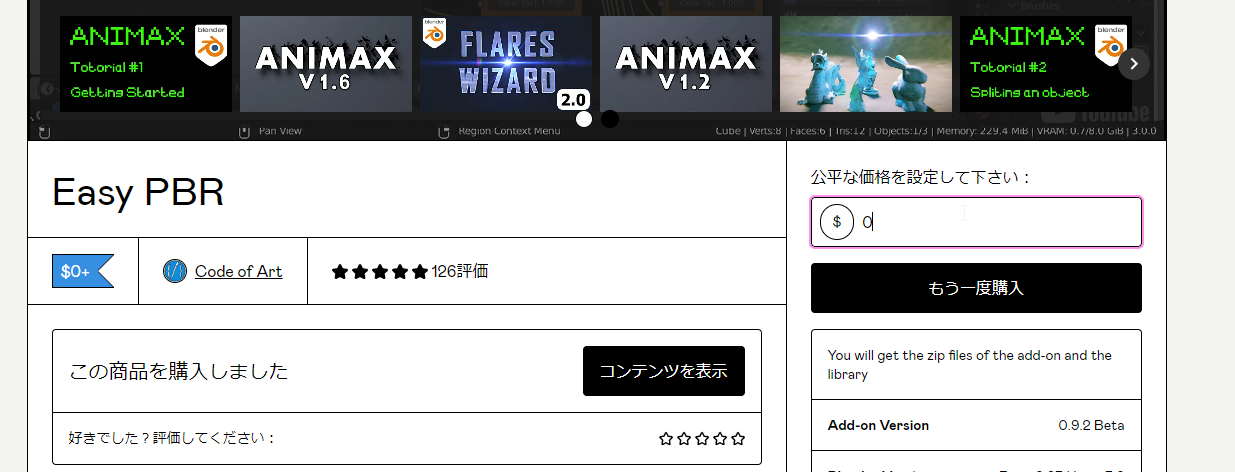
ダウンロードできるファイルは二つあります。
EasyPBR_x.x.x_beta.zipとEPBR_Library.zipという名前ですね。
前者のファイルはアドオン本体ですので解凍しません。
後者のファイルは解凍して、PC内の好きな場所に配置してください。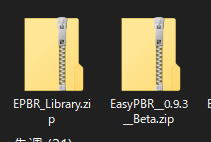
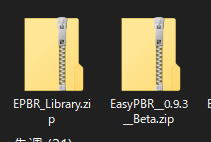
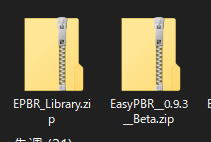
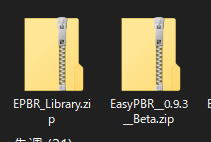
Blenderを開いて、いつも通りアドオンを導入します。
[編集]→[プリファレンス]から[アドオン]タブを選択して右上のインストールからzipファイルを選んで導入します。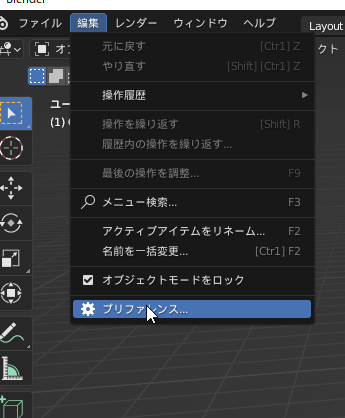
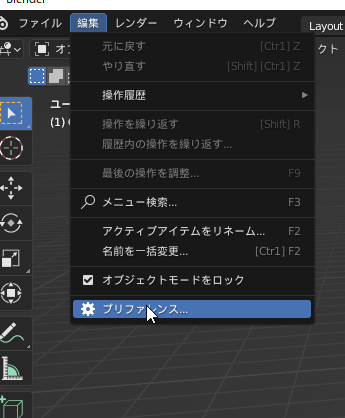
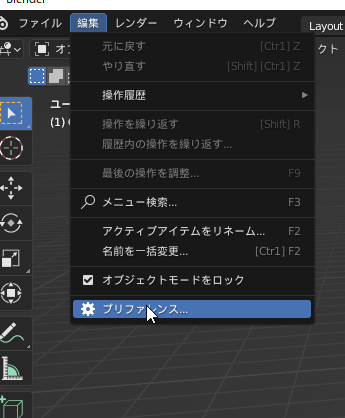
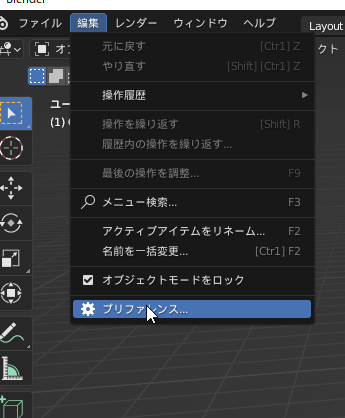
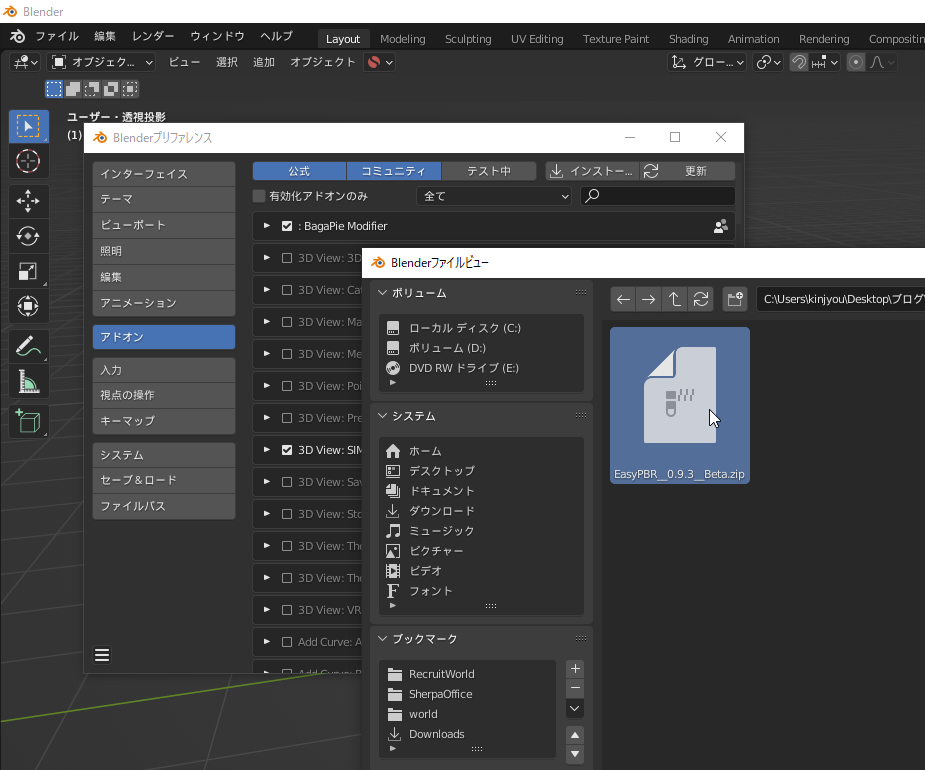
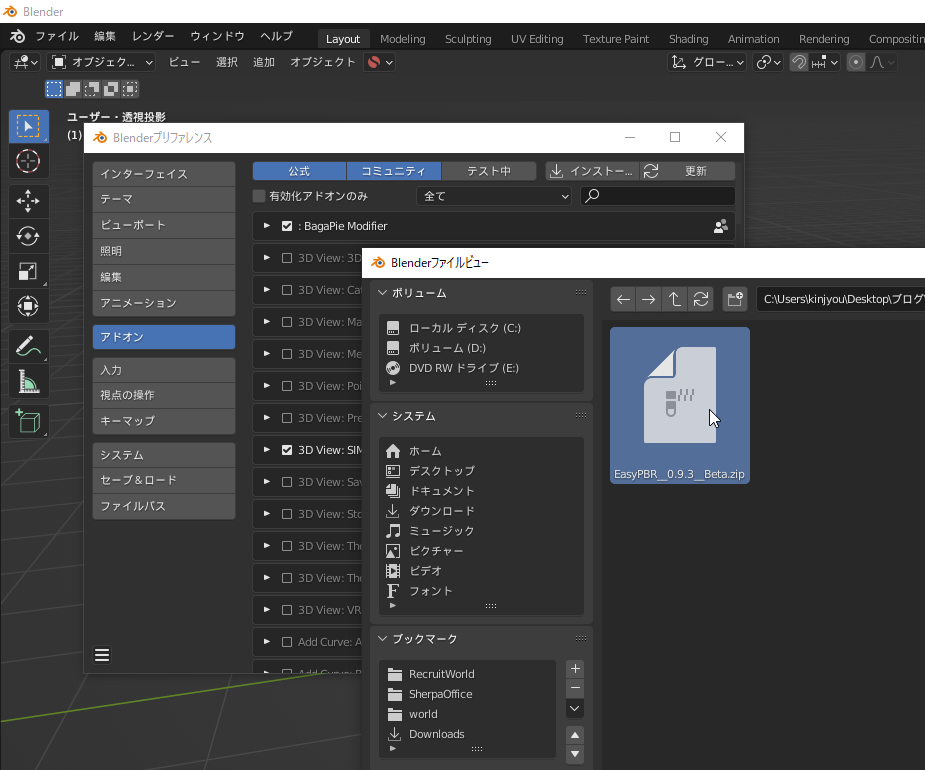
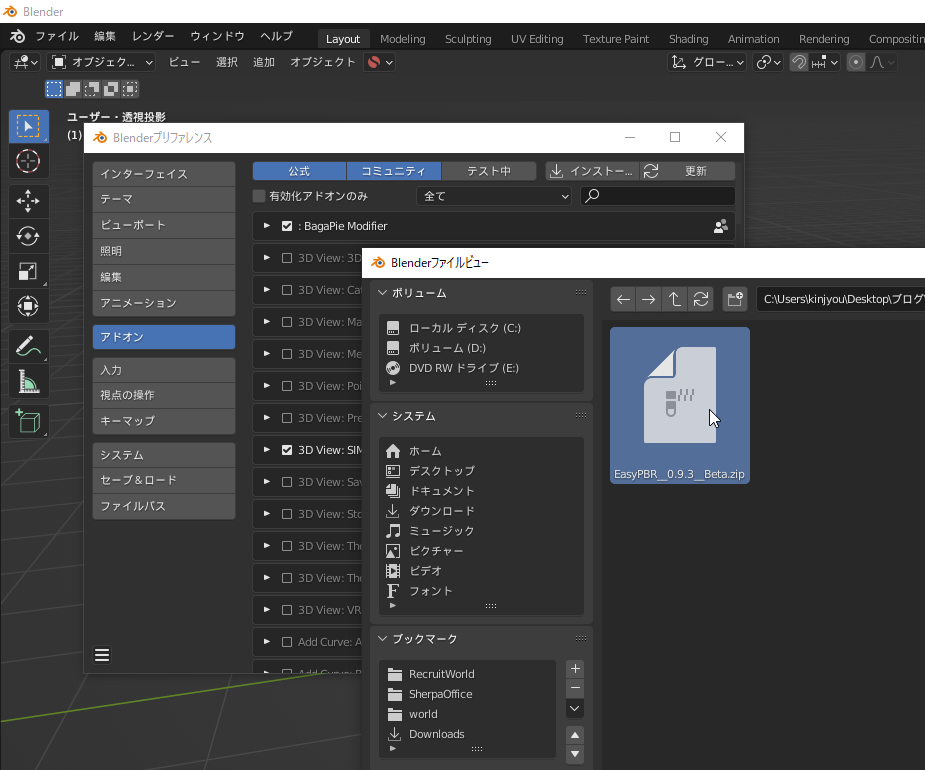
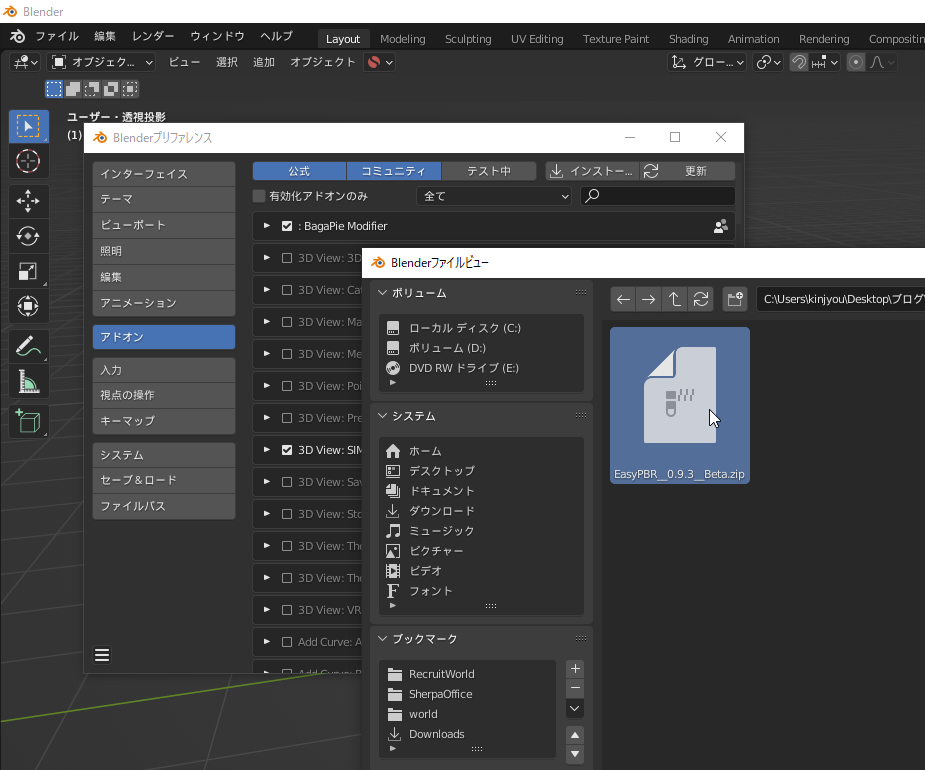
導入出来たら、下の方にあるPBR Library Pathで先ほど解凍したライブラリファイルを選択します。
Valid Library👍と出ていれば準備完了です!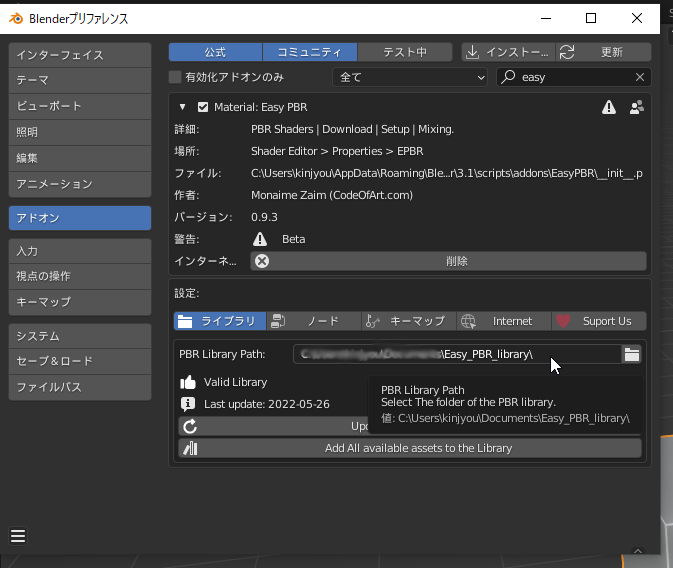
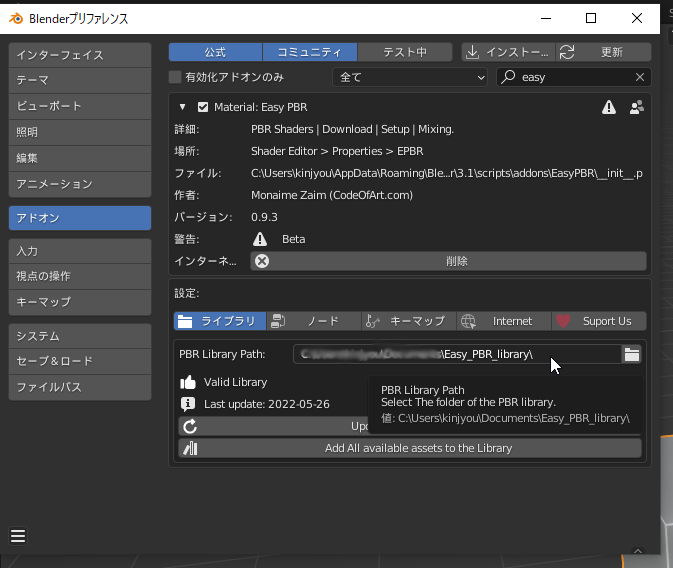
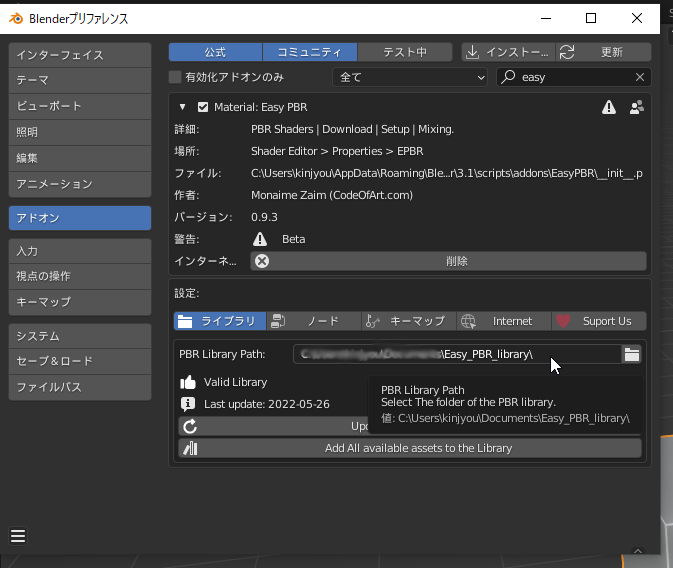
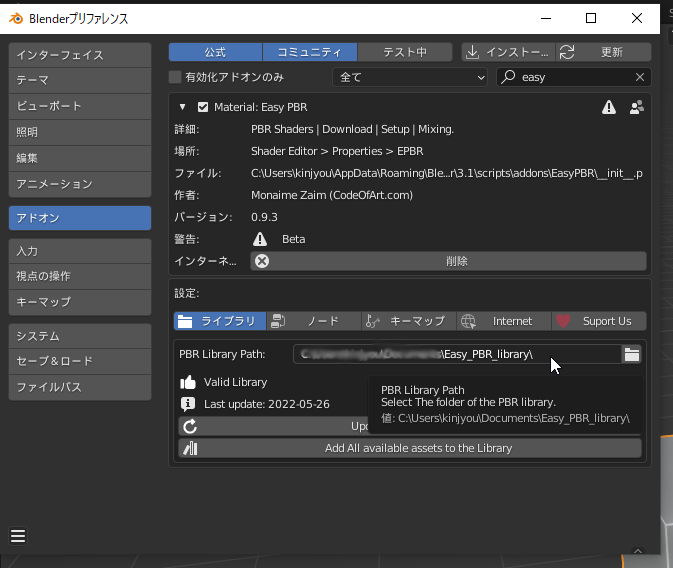
次にBlenderの上の方にある[Shading]タブを開いてノードエディタを使います。
ノードエディタ内で[N]キーを押すと、右にメニューが出現するので一番下の[EPBR]を選択します。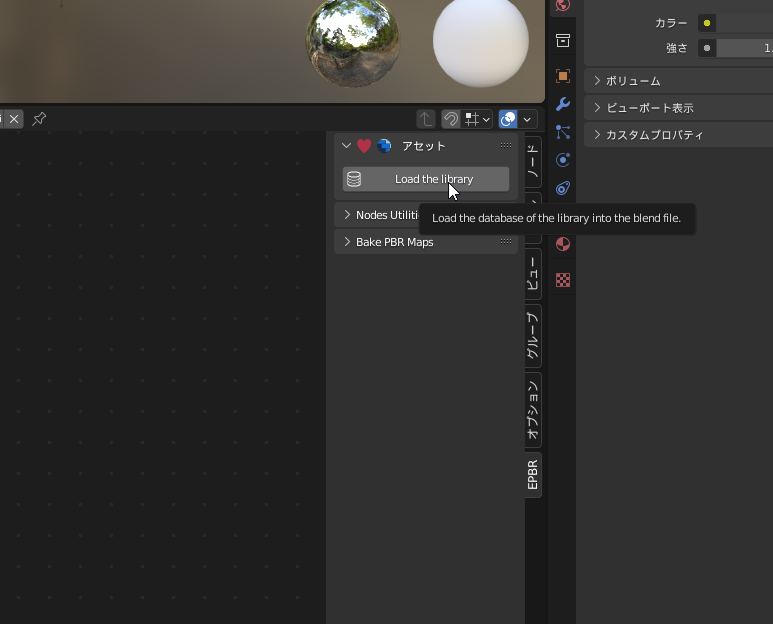
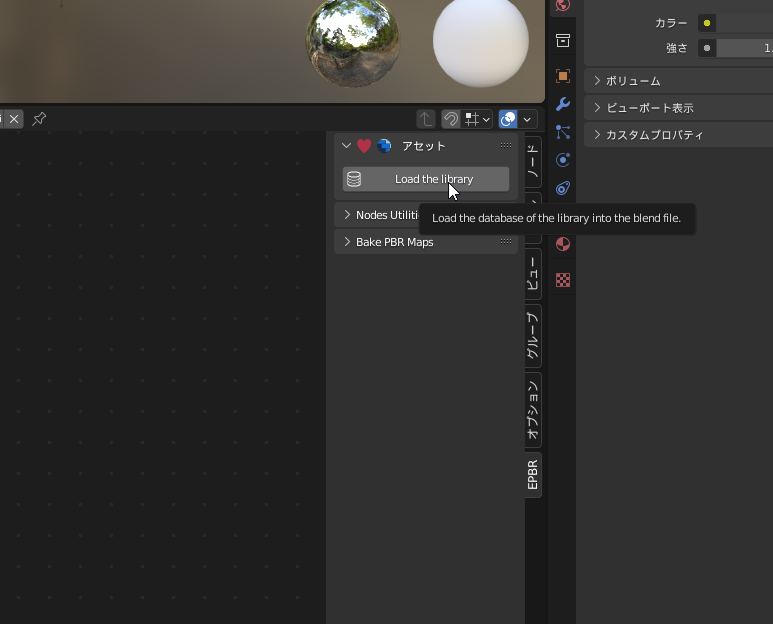
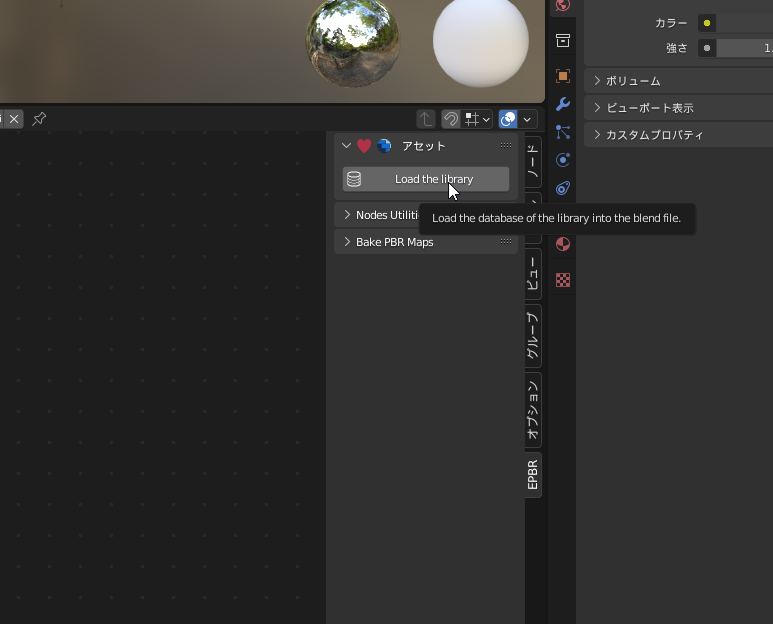
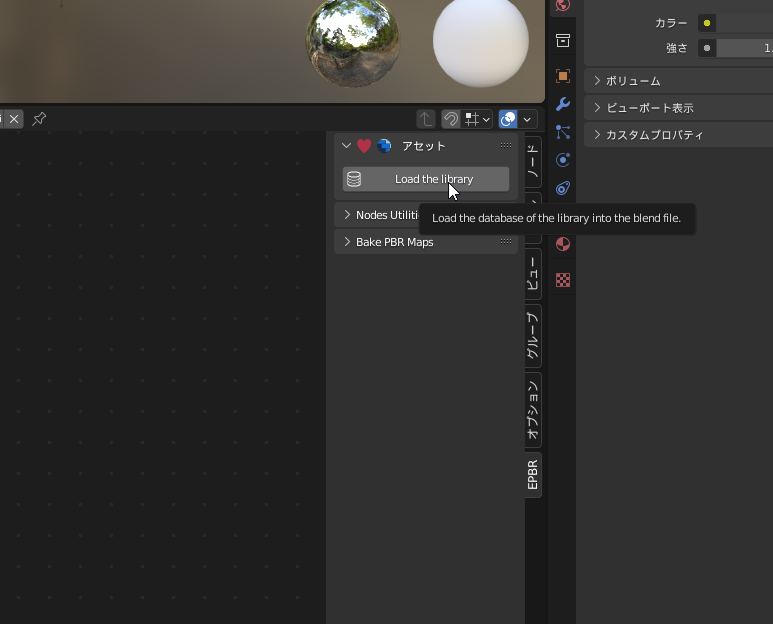
出ていない場合は上のローカルとOnlineの[Online]が選択されているかご覧ください。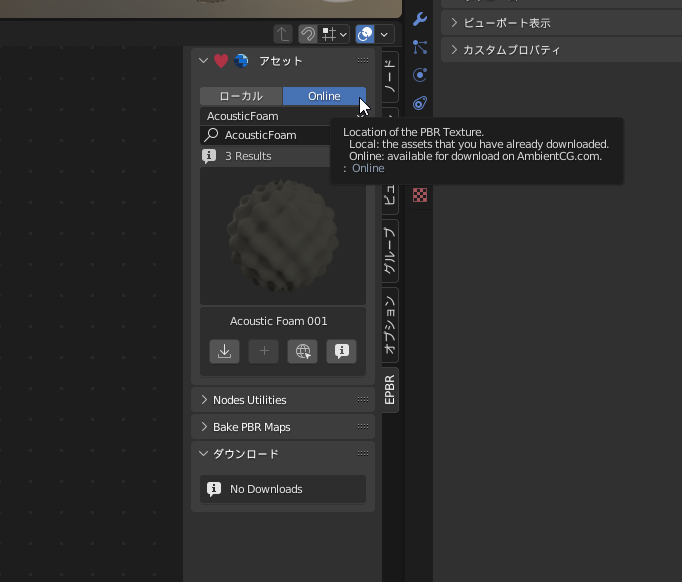
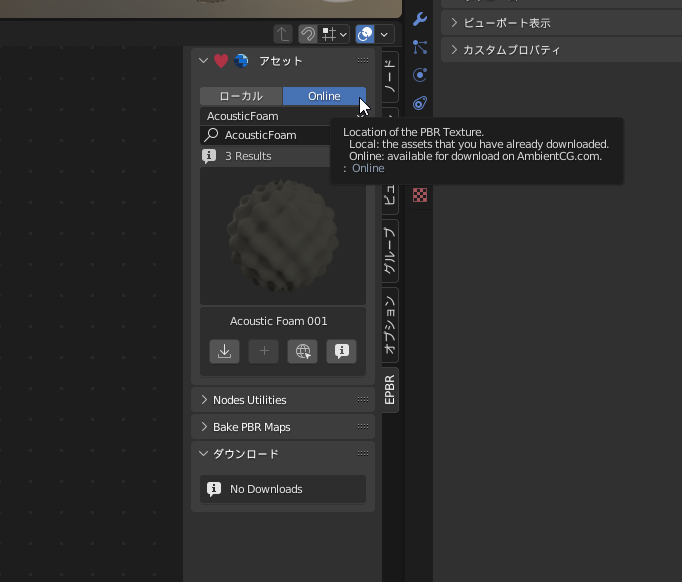
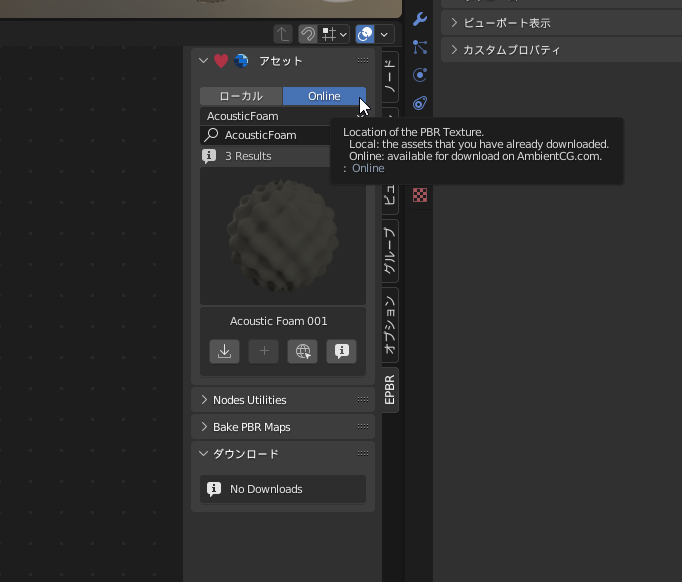
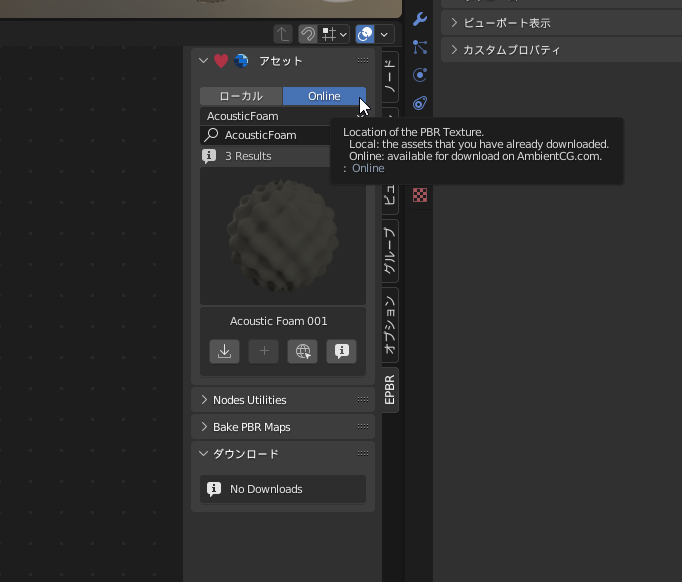
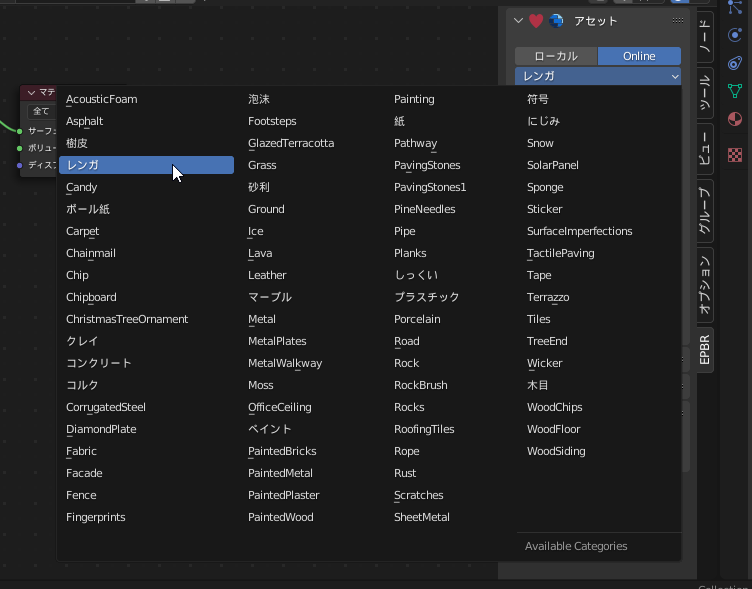
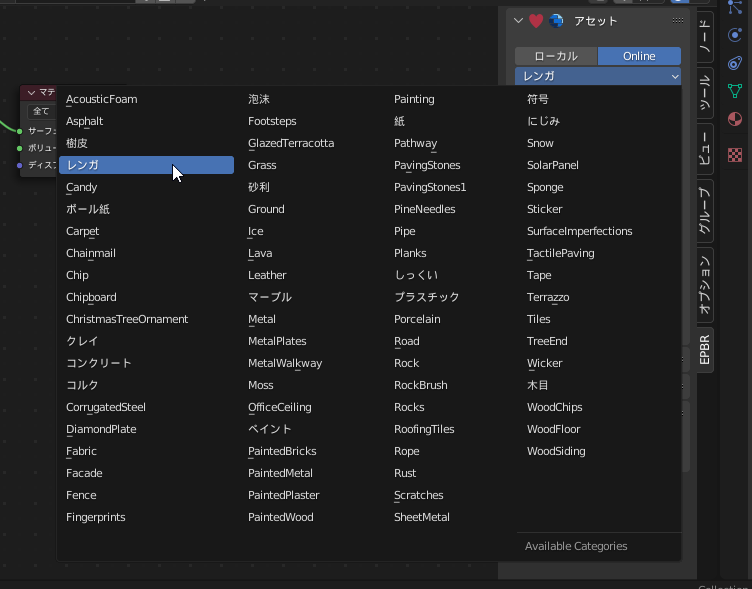
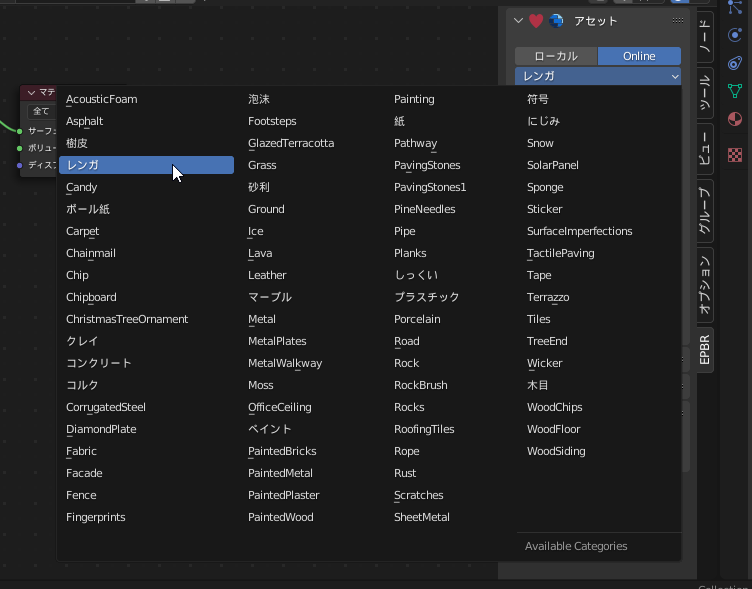
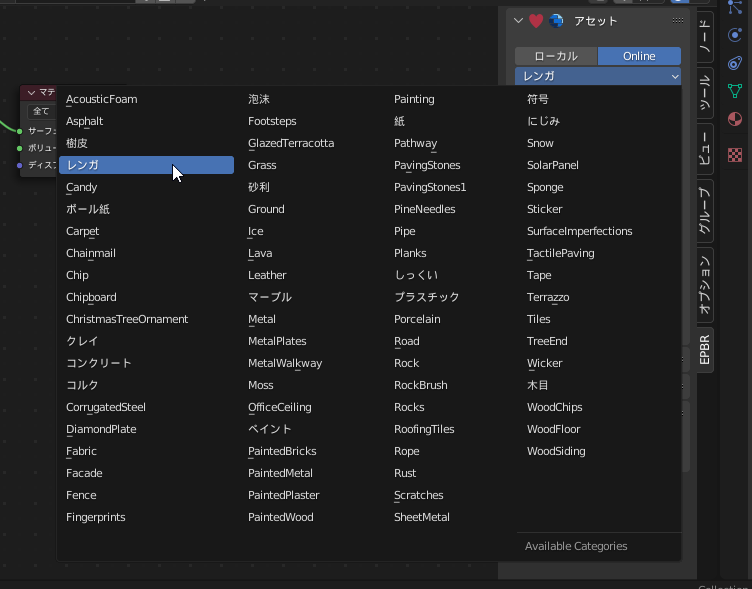
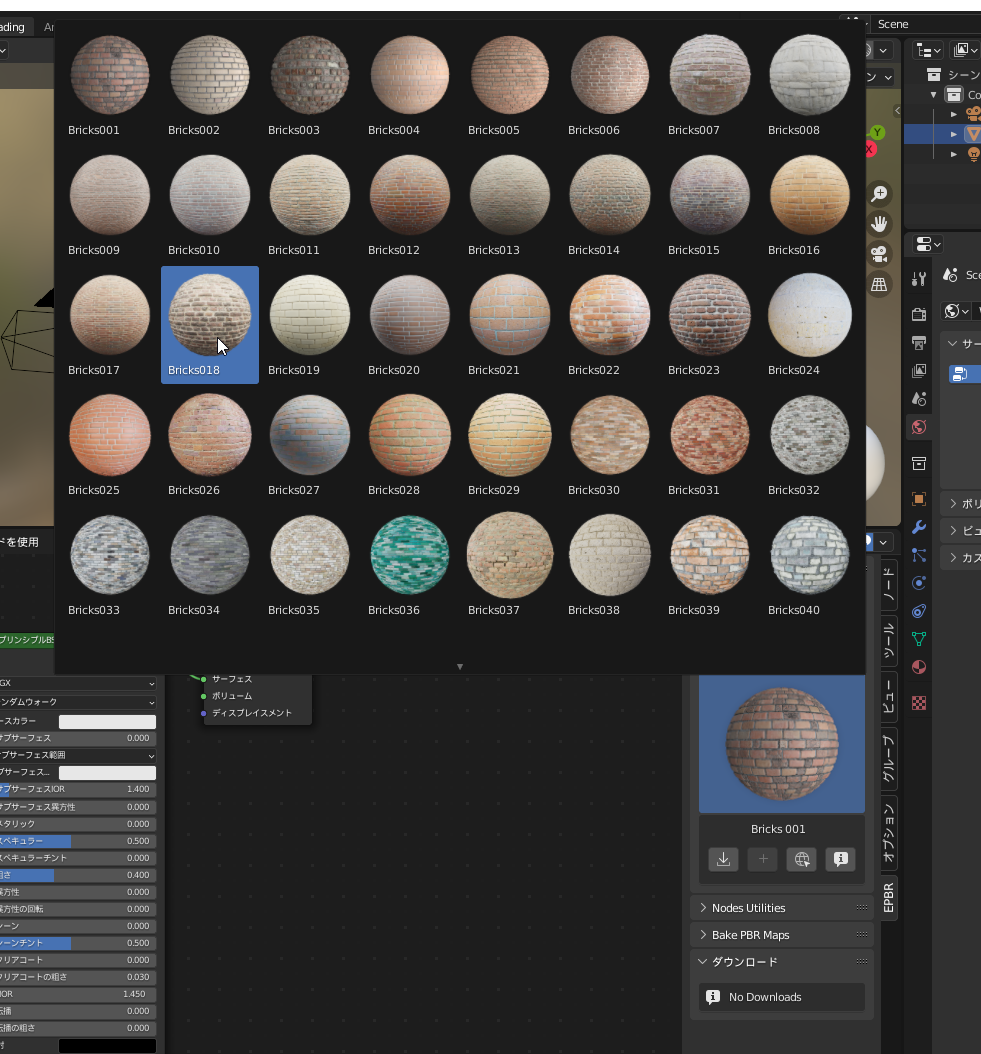
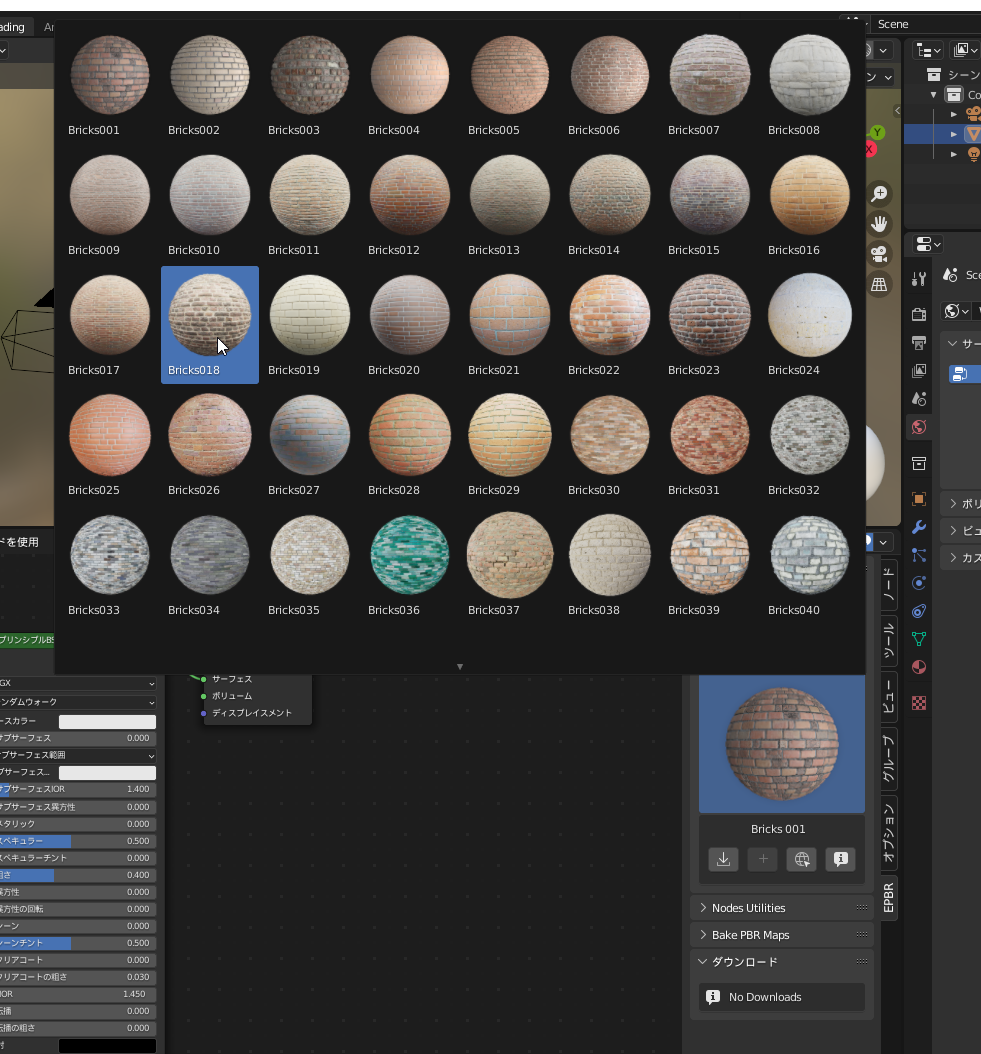
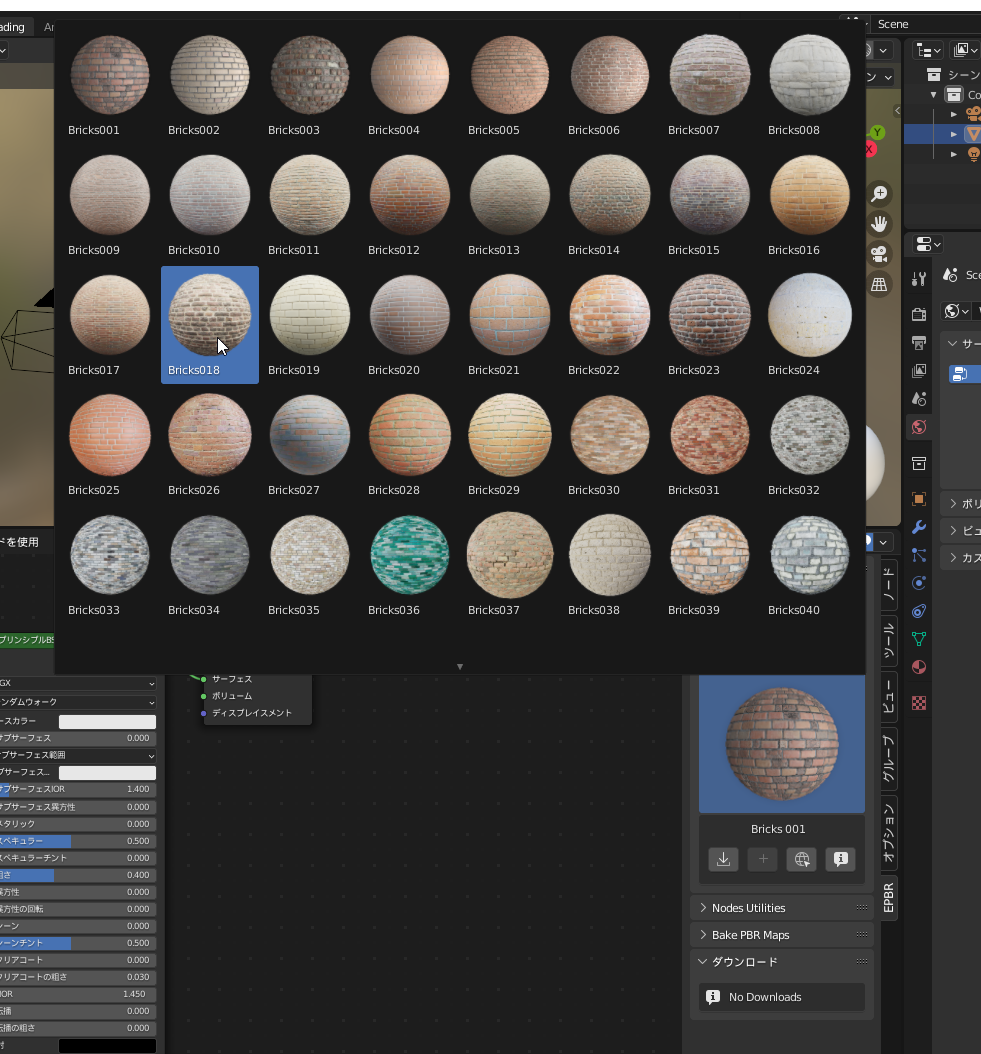
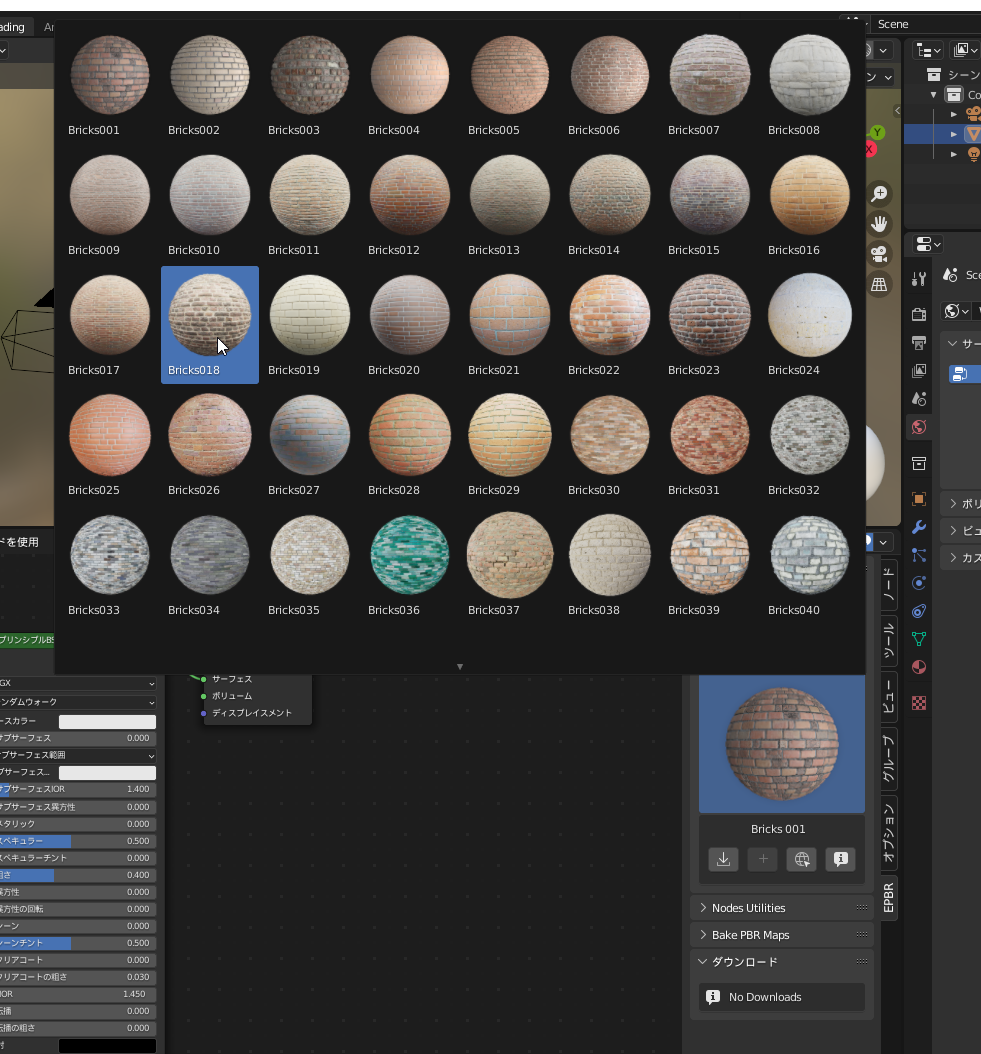
今回は1KのJPGにします。
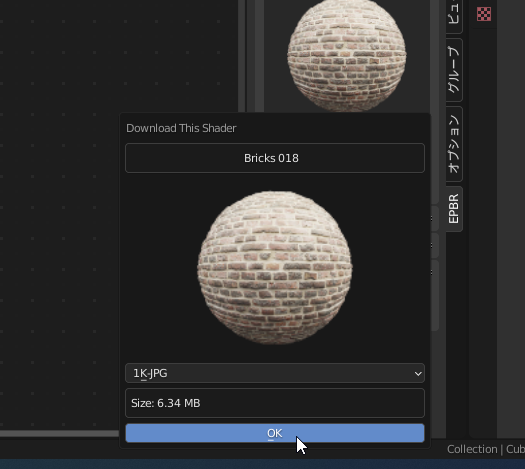
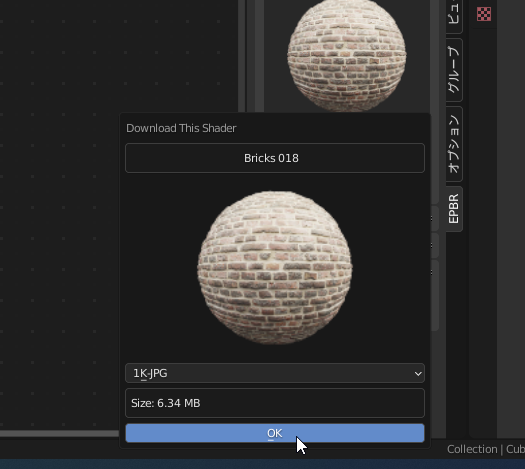
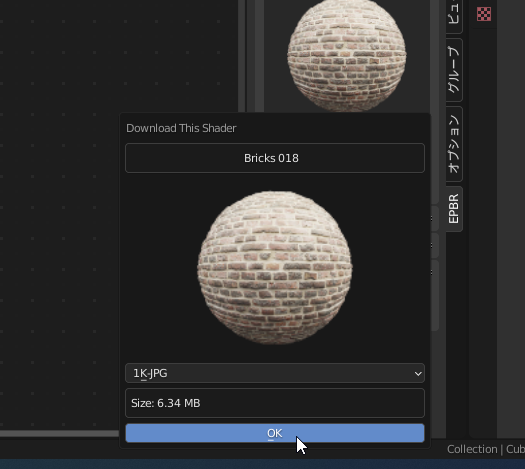
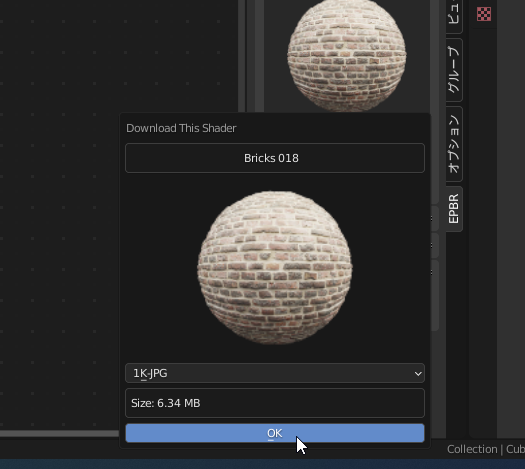
ダウンロードボタンの右の+ボタンを押してマテリアルを選択、[OK]を押すとマテリアルが追加されました。




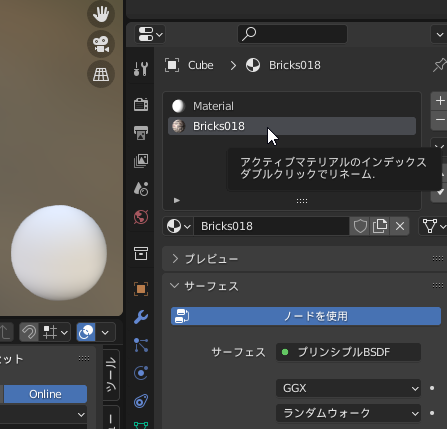
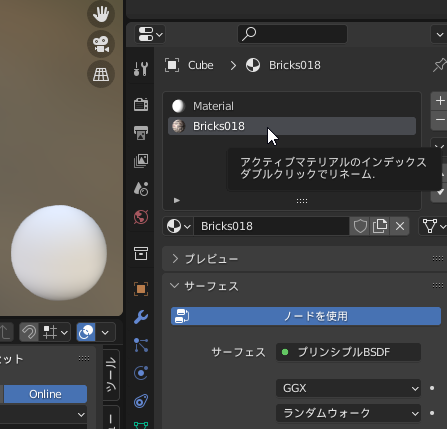
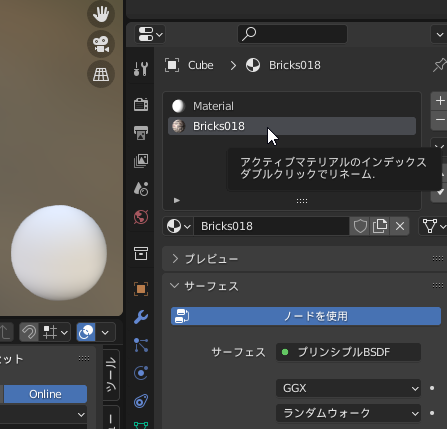
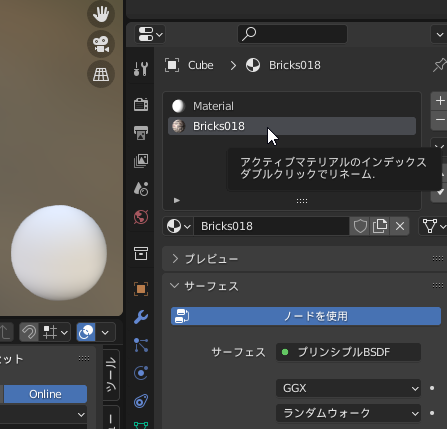
ノードの操作は一切せずにPBRマテリアルの設定ができました!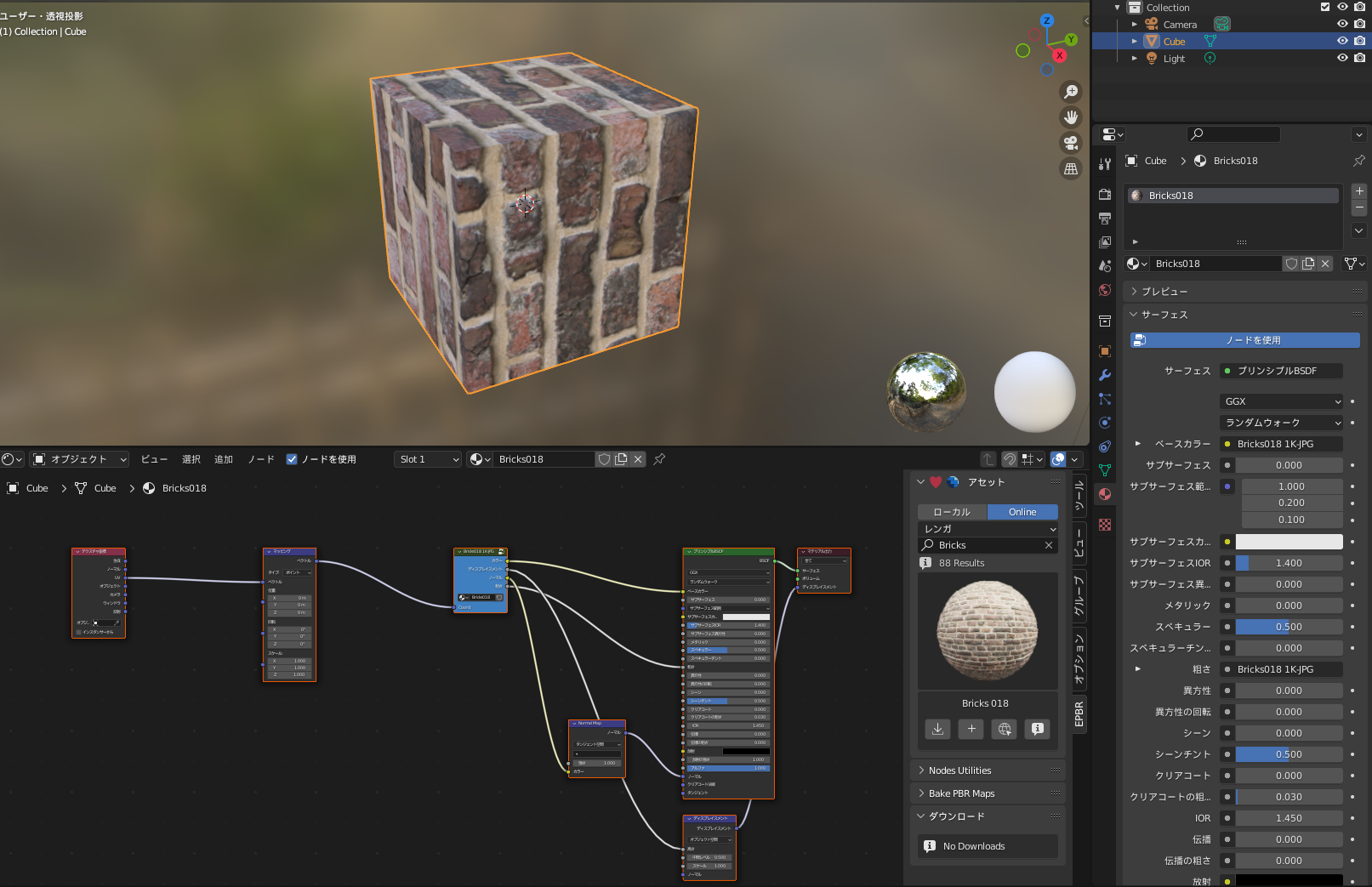
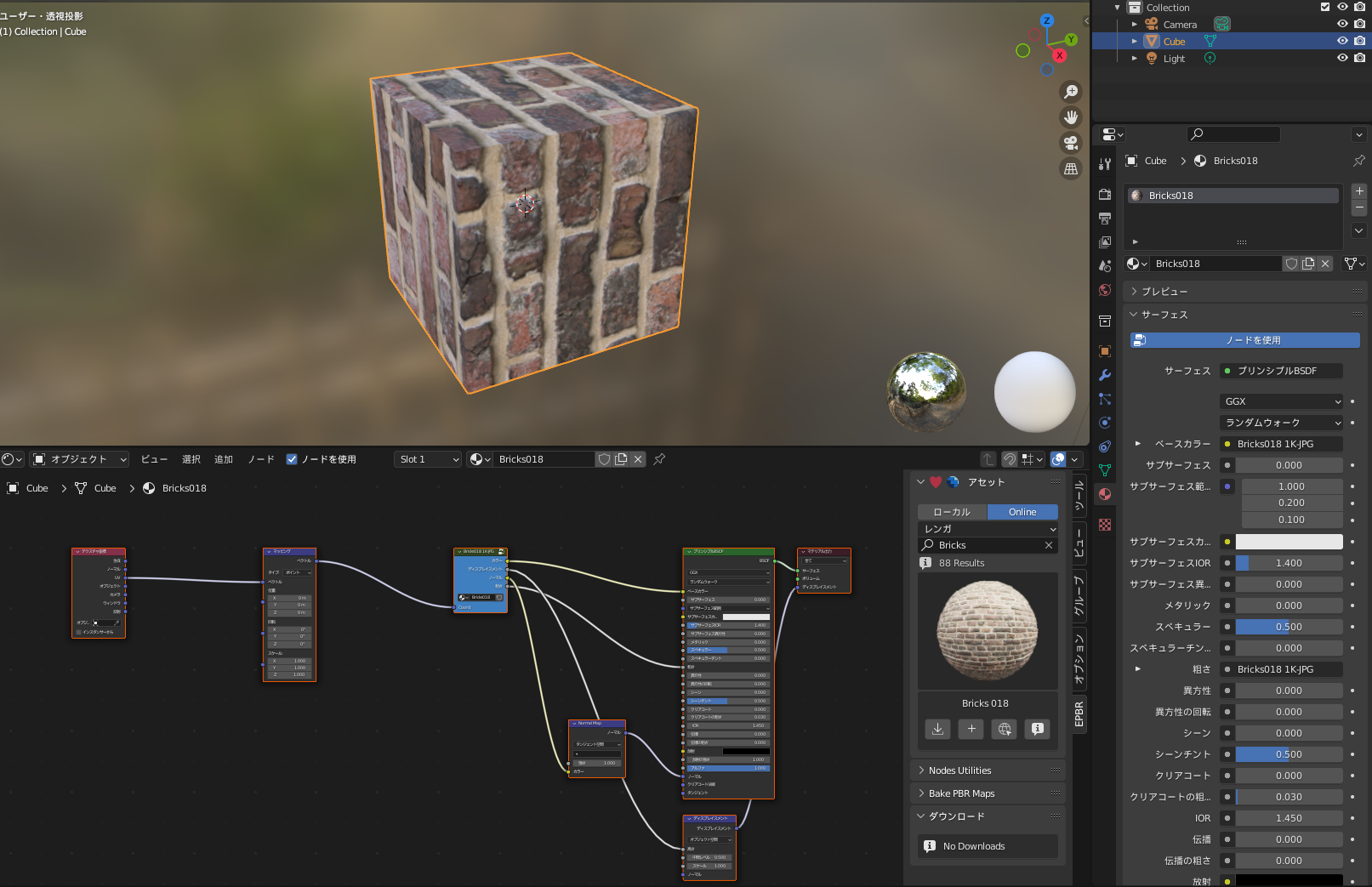
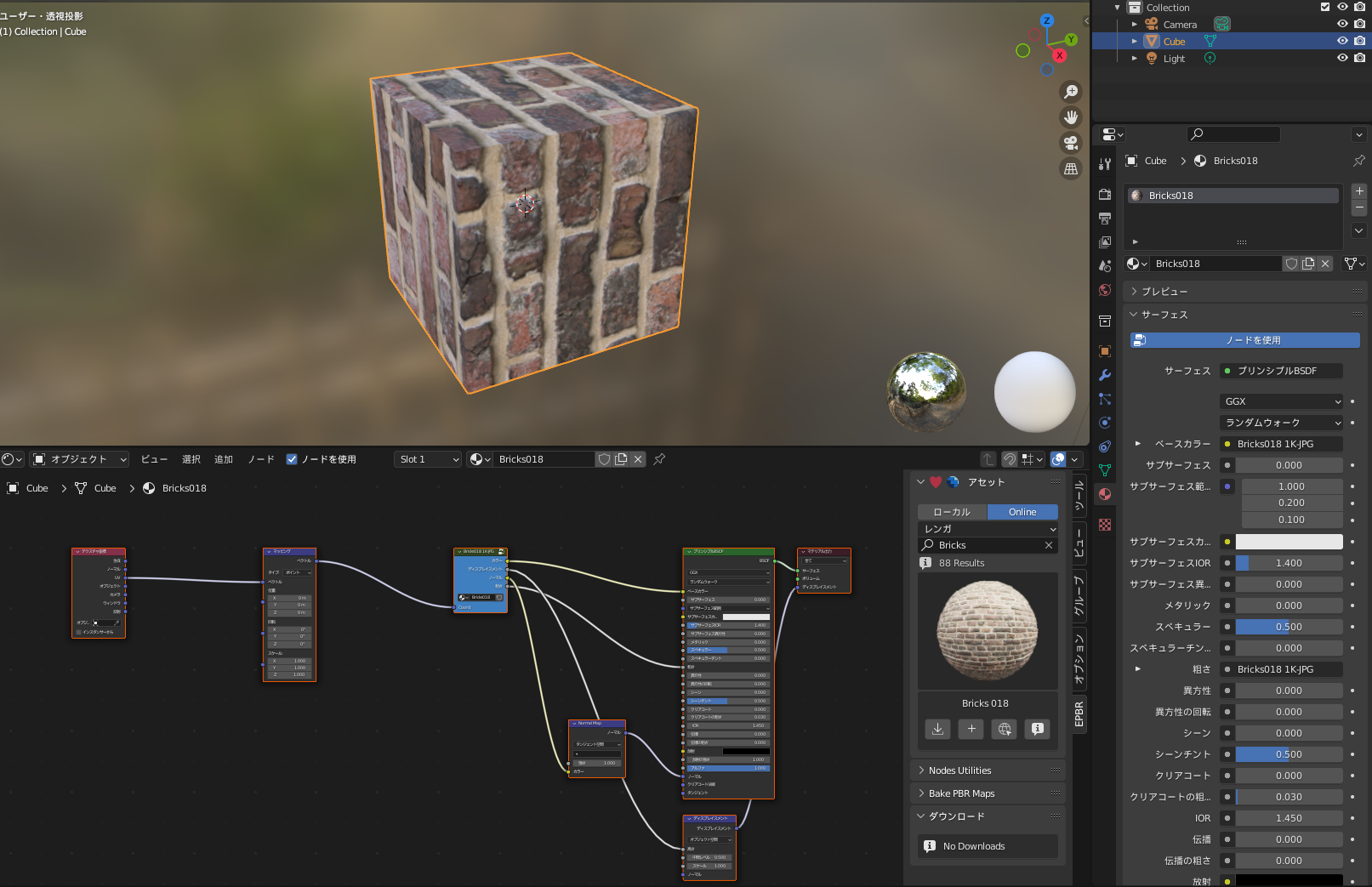
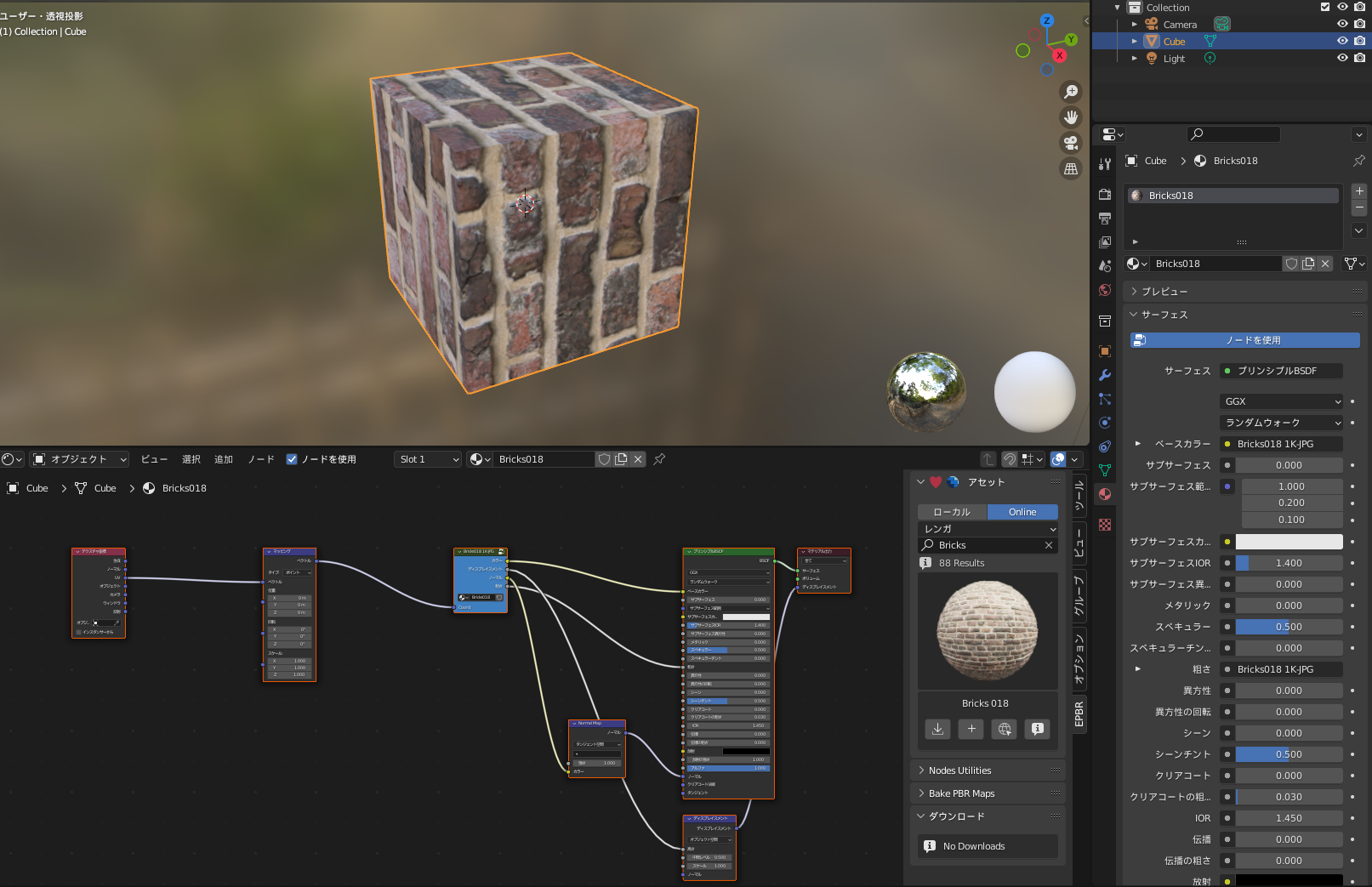
いままでAmbientCGのサイトは使っていたのですが、毎回頑張ってノード組んでマテリアルを作っていたので大変でした…
このようなアドオンがあって助かりました!
みなさんもぜひ使って効率化してみてください!
ではでは~!
現在
株式会社チョモランマ
株式会社シェルパ
3Dmodeljapan株式会社
ではスタッフを大募集しております!!
Unreal Engine4、AI、プログラミングや建築パースに興味がある方!
ぜひご応募下さい!!
初心者の方、未経験の方やインターンを受けてみたい方々でも大歓迎です!!




〔企画運営〕株式会社シェルパ
公式HP https://sherpa-cg.com/
〒810-0042
福岡県福岡市中央区赤坂1丁目13-10赤坂有楽ビル7F
TEL 092-717-6800 / FAX 092-717-6801